アプリで作業をしていたら、突然マウスカーソルが虹色の円になり、グルグルと回り出した……。Macユーザーなら、一再ならず経験することですよね。この虹色のカーソルは「レインボーカーソル」と呼ばれるもので、何らかの原因でアプリがハングアップ(フリーズ)した際に表示されます。レインボーカーソルの表示中は操作を一切受け付けなくなるので、困りものです。
アップルメニューの「強制終了」を選ぶと、ハングアップしているアプリ名が赤くなり、「反応なし」と表示されます。おっと、まだ「強制終了」ボタンは押さないで。確かに強制終了は手っ取り早いですが、保存していない内容は破棄されてしまうので、なるべくなら避けたいところ。そこでここでは、いくつかのステップに分けて、レインボーカーソルが出た場合の対処法をご紹介します。
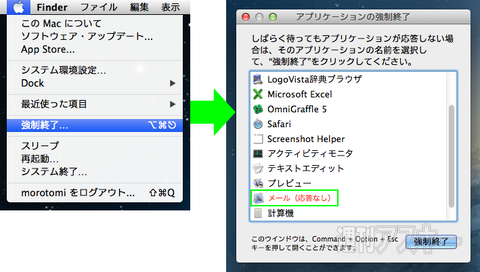 |
|---|
■対処法1:とりあえず待ってみる
意外と有効なのがこれ。実は、レインボーカーソルが出たからといって、そのアプリが完全に機能停止に陥ったとは限りません。ある処理に「ものすごく時間がかかっている」場合にも表示されるのです。従って、しばらく待っていたら通常に戻った、ということは結構あります。問題は「いつまで待てばいいか」ですが、これには正解はありません。トイレに行って帰ってきたら直っているかもしれないし、ひと晩たっても直らないこともあります。また、急いでいる場合は悠長に待っていられないでしょう。自分が「待てるだけ」待ってみて、これ以上待てないと思ったら、さっさと次のステップに移るのが吉です。
 |
|---|
■対処法2:メモリーの空き状況を確認する
処理に時間のかかる原因のひとつとして、「ページング」が挙げられます。ページングとは、メモリー上の使用領域がいっぱいになってしまった際、優先度の低いデータをハードディスクやSSDなどのストレージに書き込む(ページアウト)/読み出す(ページイン)処理のことです。「アプリケーション」→「ユーティリティ」フォルダーに入っている「アクティビティモニタ」を起動して、「システムメモリ」タブを確認してみましょう。
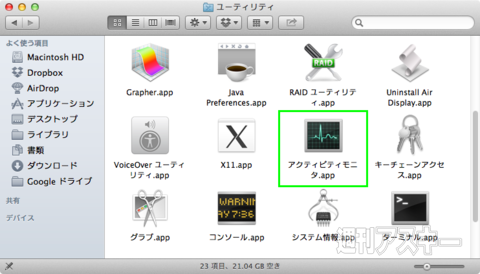 |
|---|
円グラフでブルーやグリーンの領域がある程度確保されていれば問題ありません。しかし、赤や黄色の領域が大部分を占めるようなら、明らかにメモリー不足、つまりページングが頻繁に発声している可能性があります。その場合は、必要ないアプリを終了して空きメモリーを確保してみましょう。これによって、使用していたレインボーカーソルが解消される可能性があります。
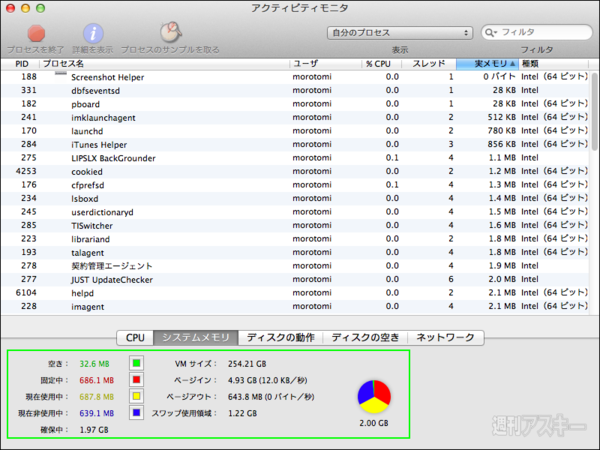 |
|---|
■対処法3:CPUの使用状況を確認する
メモリーの空きが十分なのにレインボーカーソルが解消されない場合は、「アクティビティモニタ」画面の上部のリストで「%CPU」欄をクリックしてみましょう。これで、CPUの使用率が高い順にプロセス(アプリの処理)が表示されます。よく起こりがちなのが、「Safari Webコンテンツ」というプロセスが100%を超えているという状態。Flashコンテンツなどが暴走した場合に見られます。Safariのウィンドウを閉じられる状態であれば、不要なウィンドウを閉じてみましょう。CPUの占有率が下がり、ハングアップも解消されることがあります。
 |
|---|
Safari全体がハングアップしていてウィンドウを閉じることもできないという場合は、残念ながらSafariを強制終了するほかありません。Safariに限らず、どうしてもハングアップ状態が解消されないようなら、やはり強制終了が必要です。ここで冒頭の画面に戻り、「アプリケーションの強制終了」ウィンドウで該当アプリを選択した状態で、「強制終了」ボタンをクリックします。
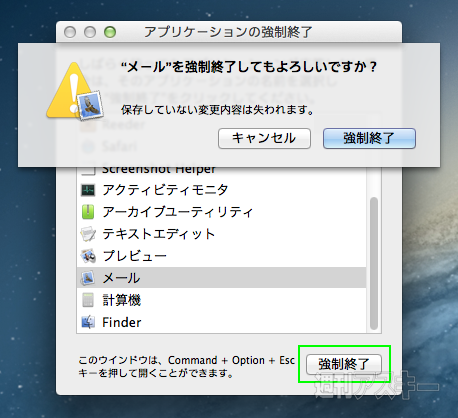 |
|---|
稀に、この強制終了が効かない場合があります。その場合は、やはり「アクティビティモニタ」を使いましょう。リスト上で強制終了したいプロセスを選び、左上の赤い「プロセスを終了」ボタンをクリック。しかし、確認ダイアログで「終了」をクリックしても終了しないことがあります。そんな時は、「強制終了」ボタンをクリックすれば、ほぼ確実にプロセスを終了できます。もちろん、この場合も未保存のデータは失われてしまいます。しかし、例えば長文のテキストなどは、強制終了の前に「command」+「shift」+「4」キーでスクリーンショットを撮っておくといいです。もちろん入力し直す必要はありますが、スクリーンショットを参照することで自分が入力していた内容を確実に再現できます。
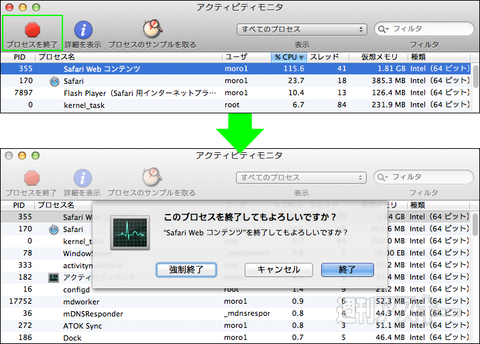 |
|---|
■最終手段:Macを強制再起動する
通常、ハングアップはアプリ単位で起こります。マウスカーソルの移動やほかのアプリのウィンドウを操作可能な場合は、アプリの強制終了→再起動という手順を踏めばまず大丈夫。ただし、システム全体がハングアップ状態になり、カーソルも動かない、あるいはカーソルは動くがクリックなどの操作ができないというケースもたまにあります。そんな時は、最終手段としてMac本体を強制終了して再起動するしかありません。マシンを強制終了するには、電源ボタンの長押しです。押しっぱなしにしていると画面が真っ暗になって電源が落ちるので、いったん手を離し、再度ボタンを押して起動しましょう。
 |
|---|
【MacPeopleデジタル版をNewsstandでも配信中!】
1ヵ月の定期購読なら最新号が600円で読めます
-
680円

-
APPLE MacBook Air 1.8GHz Core i5/1...
92,499円

-
APPLE MacBook Air 1.7GHz Core i5/1...
85,778円

-
APPLE MacBook Pro 13.3/2.5GHz Core...
91,735円

-
APPLE MacBook Pro 13.3/2.9GHz Core...
122,000円

-
APPLE MacBook Pro with Retina Disp...
123,000円

週刊アスキーの最新情報を購読しよう









