あまりの人気ぶりに“利用順番待ち”となっていたGmailアプリ『Mailbox』。このたびDropBoxが買収したことによって、その順番待ちが無くなりました。
今のメーラーアプリに不満を持っている方には乗り換えのチャンス到来です!
| メーラーアプリには珍しいスヌーズ機能が使える |
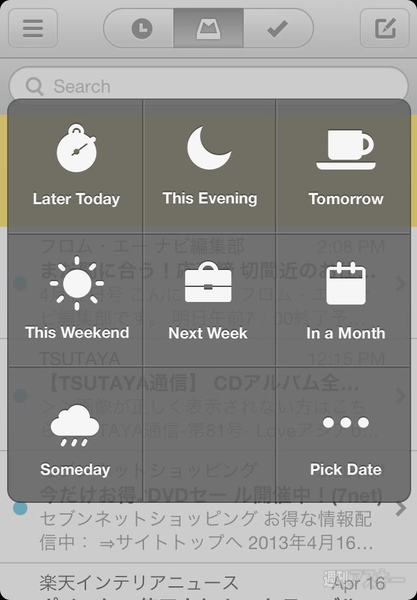 |
|---|
MailBoxの設定から使い始めるまでの手順をiPhoneでご紹介します。
| 最初はGmailのアカウント設定から |
 |
|---|
MailBoxを起動して、まず最初にアカウント設定を行ないます。
| 設定完了 |
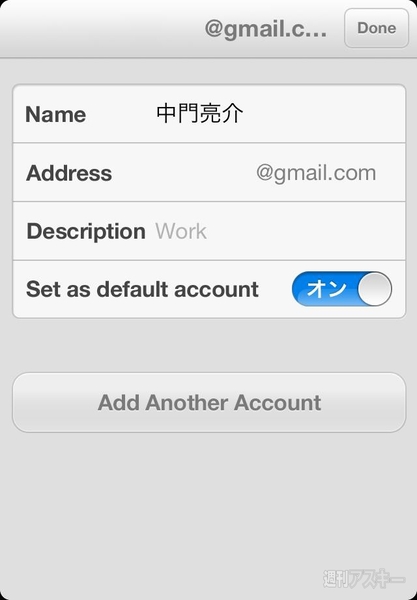 |
|---|
設定が完了すると、この画面が表示されます。複数のアカウントを登録しておきたい場合は『Add Another Account』で追加設定。
| アプリの使い方に入ります |
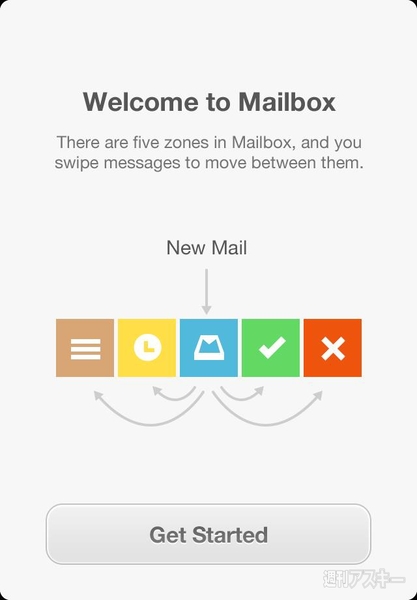 |
|---|
続いて、独自の機能を多く持つMailBoxの機能説明に入ります。
| 右にスワイプで“アーカイブ” |
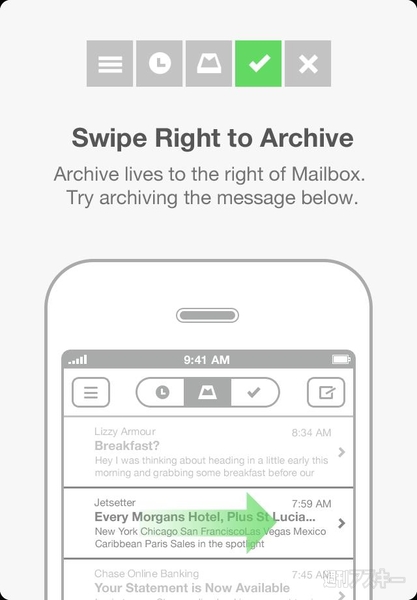 |
|---|
同じく右へロングスワイプすることへゴミ箱へ。アーカイブもゴミ箱も用途としては似ているので覚えやすいですね。
| 右にロングスワイプでゴミ箱へ |
 |
|---|
そして、左へスワイプすることでスヌーズ設定画面が立ち上がります。
“明日”、“週末”といったように、いつポップアップ通知を出すかを設定できます。
| 左にスワイプするとスヌーズ設定画面が表示されます。 |
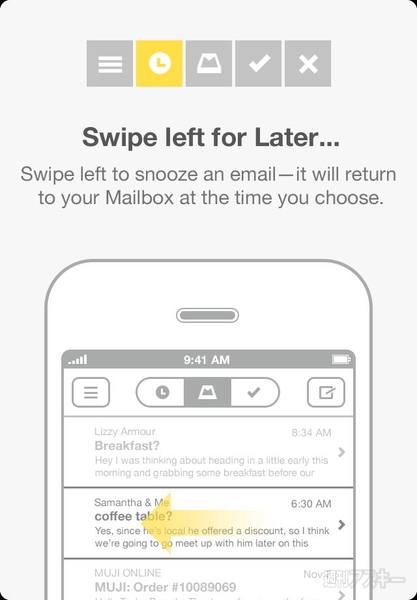 |
|---|
 |
ポップアップ通知はほぼリアルタイムで表示されるのでとても便利。先ほど紹介したスヌーズ設定では、この通知を出すタイミングを変えられるというものです。
| ポップアップはこういった形で表示されます |
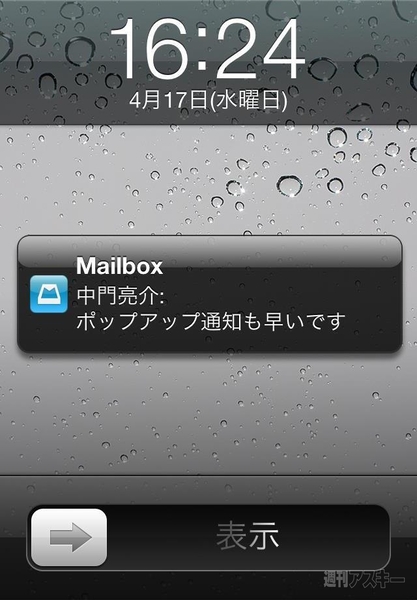 |
|---|
MailBoxに表示されるバッジは未読メール数ではなく、受信ボックスのメール総数。今チェックすべきタスク以外を受信ボックスには表示させないというのがMailBoxの考え方です。
| バッジに表示されるのはメール総数 |
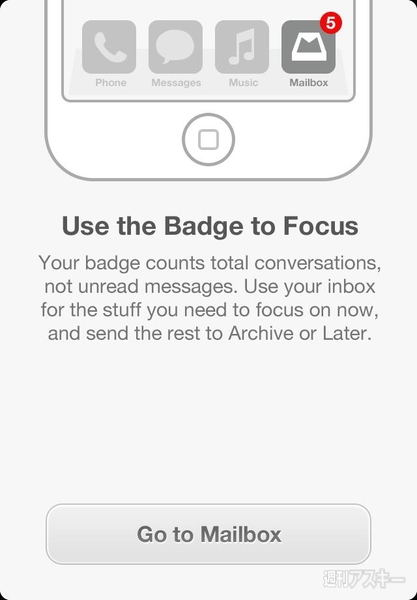 |
|---|
以上で機能説明は終わりです。実際に使ってみると、直観的にメールを捌けるので大量のメールを読む人には特にオススメ。現在はGmail専用ですが、今後はほかのメールにも対応するとのことです。
【2013/5/27 追記 MailBoxがグローバルアップデート!! iPadでも使えるようになりました】
5月23日のアップデートによって、ついにiPad版MailBoxが使えるようになりました。
| iPadでもMailBoxが使える!! |
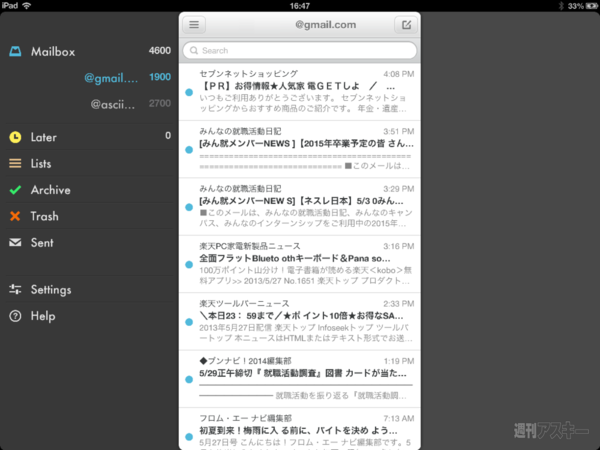 |
|---|
さっそく使ってみましたが、“まとめてスワイプ”への対応など、iPhone版をiPadに入れていた時にはなかった、さまざまな機能が使えます。
今は横画面のみの対応ですが、今後のアップデートで片手持ちでも使えるようになれば、さらに使い勝手が向上しそうです。
週刊アスキーの最新情報を購読しよう




