Macにほとんど触ったことがないままMacPeople編集部に異動した、元週刊アスキー編集者の山口ひろ美です。ガチでMac初心者生活を送る中で実際に体験した出来事をご紹介していきます
私の仕事用マシンはMacBook Pro 15インチ(Mid 2012)なのですが、メモリーが4GBなので、ウインドーを大量に開くとレインボーカーソルがぐるぐる回ってしまいます。仕事ではPDFを参照しつつ、作業中のフォルダーをたくさん開いたりするので、ちょっとこれでは仕事になりません。こんな非力なマシンをパワーアップさせるべく、メモリーを増設してみました。
換装前の状態
 |
|---|
まあ、4GBしかなかったら動作が重たくなるわけですね。
 |
|---|
MacBook Pro 15インチ(Mid 2012)の最大メモリーはスペック上8GBですが、16GBを認識するとのこと。そこで、トランセンドの約1万2000円のほどのメモリーをアマゾンでポチッとしました。
-
11,980円

 |
|---|
既存メモリーの取り外し
Windowsマシンの自作やノートPCのメモリー増設なら何度か経験していますが、なにぶんド初心者のMacなので勝手が違うんじゃないかと怖々。でも、ちゃんとアップルのサポートページに丁寧な手順まで載っていたので(外部サイト)、こちらに沿って作業して行きます。
裏ブタは、精密ドライバーで底面のネジを10カ所外せばすぐに外れます。何も難しいことはありませんでした。どのネジをどこに戻すかわかるように並べて置きましょう。
 |
|---|
| アップルのサイトに書いてあったとおり、金属部分に触れて静電気を除去しておきます。 |
 |
|---|
| メモリー左右のレバーを両手で押すと、メモリーが持ち上がってきました。 |
こんな風に2枚重ねになっているのか……! へぇ〜
新しいメモリーの取り付け
 |
|---|
| 切り欠きが合うようにメモリーを挿したら両手で下に押します。 |
 |
|---|
| 2枚目も同じ要領で挿します。 |
あっけないほど簡単に作業は終了しました。
換装後の状態
特にトラブルもなくマシンが起動し、メモリーはちゃーんと16BG認識しています!
 |
|---|
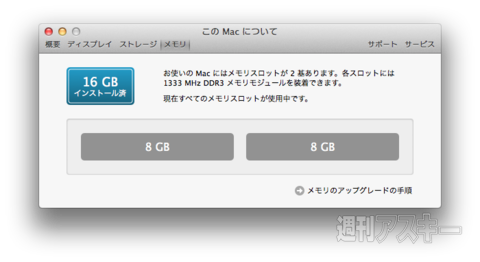 |
|---|
Macド初心者ゆえに何をするにもいちいち怖いのですが、知れば知るほど「MacだってWindowsと同じくパソコン、案外同じじゃないか」と思えてくる日々です。
■関連サイト
MacBook Pro:メモリの取り外し方法と取り付け方法(Apple)
【MacPeopleデジタル版をNewsstandでも配信中!】
-
680円

-
APPLE MacBook Pro 15.4/2.3GHz Quad...
142,000円

-
11,980円

週刊アスキーの最新情報を購読しよう







