MacPeopleの公式ブログで4年以上も前に書かれたにもかかわらず、現在でも一定のアクセス数を稼いでいる記事がある。「Macを無線LANポイントにする方法」というエントリーだ。OSが2世代前のSnow Leopard時代のものなので、現行のMountain Lion環境で同じ内容を再現してみよう。とはいえ、基本的な操作方法は以前と変わらない。
■AirMacベースステーションをMac本体で代用
要は「ネットワーク共有」というOS Xの機能を利用して、Mac本体をAirMacベースステーションの代わりとして使うわけだ(下図参照)。このテクニックはAirMacベースステーションの調子がおかしい時や、旅先のホテルに有線LAN環境しかないような場合に、iPhoneやほかのMacなどからワイヤレスでネット接続したいときに有効だ。
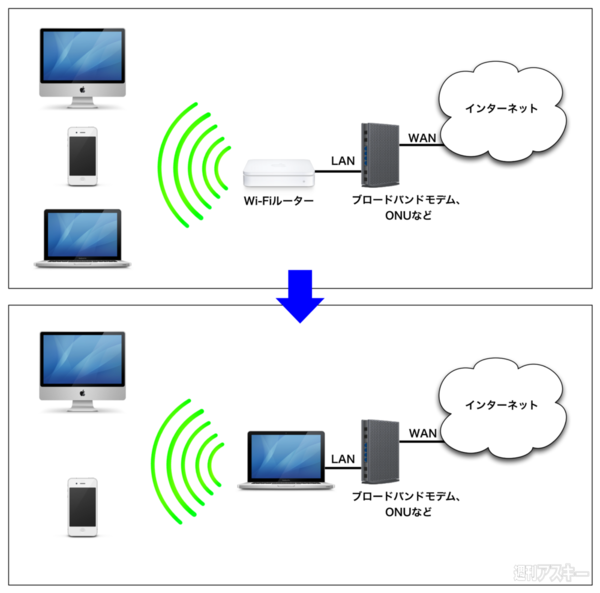 |
|---|
■「共有」パネルで設定
ネットワーク共有は、「システム環境設定」の「共有」パネルで設定する。まずは、アクセスポイントとして使いたいMacを、ブロードバンドモデムやONUなどのLANポートとイーサネットケーブルでつなぐ。ビジネスホテルなどの場合は、部屋に用意されているLANポートと接続すればOKだ。準備ができたら「共有」パネルを開き、左の「サービス」欄にある「インターネット共有」をクリックしよう。この時はまだ、この機能は「切」のままでいい。「共有する接続経路」は「Ethernet」を、「相手のコンピュータが使用するポート」は「Wi-Fi」を選ぶ。
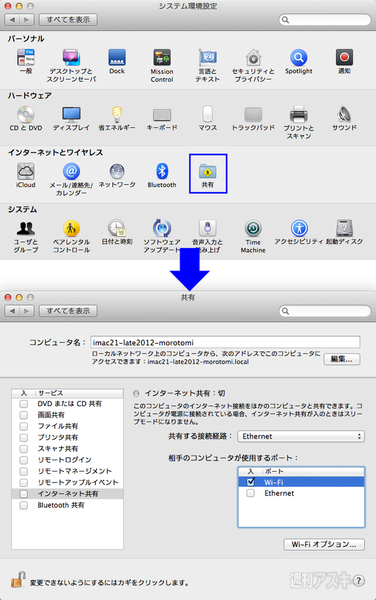 |
|---|
続いて、右下にある「Wi-Fiオプション」をクリックすると、下のようなパネルが表示される。「ネットワーク名」と「チャンネル」は、基本的にそのままで構わない。「セキュリティ」で「WPA2パーソナル」を選び、パスワードを設定しよう。これが、このMacが提供する無線LANのアクセスパスワードとなる。パスワードを入力したら「OK」をクリック。
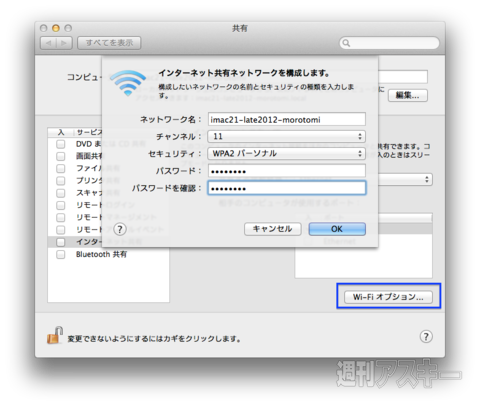 |
|---|
■「インターネット共有」をオンに
「共有」パネルの画面に戻り、左のリストで「ネットワーク共有」のチェックボックスを有効にする。表示された確認ダイアログで「開始」をクリックすると、「インターネット共有」のインジケーターがグリーンになり、同機能が有効になったことがわかる。これでMacが無線LANのアクセスポイントになったわけだ。
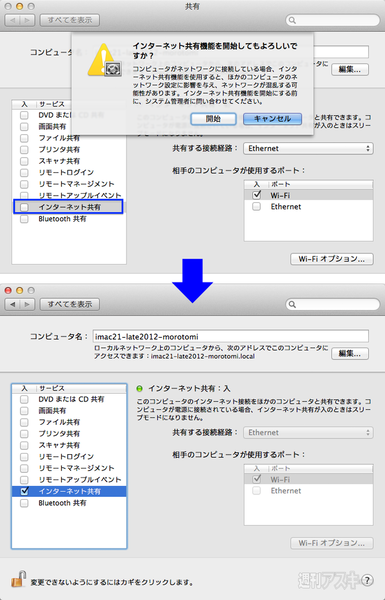 |
|---|
インターネット共有が有効になっているかどうかは、メニューバーでも確認できる。WiFiのアイコンが扇形の中に「↑」が描かれた状態になっており、メニューを開くと機能のオン/オフやネットワーク名を確認可能だ。
 |
|---|
■ほかのMacから接続する
インターネット共有で構築した無線LANにほかのMacから接続する方法は、通常のWiFi接続の際と同様だ。メニューバーのWiFiメニューを開くと、アクセスポイント化したMacの「コンピュータ名」が表示されるはずだ。それを選び、先ほど設定したパスワードを入力すれば、インターネットにアクセス可能になる。
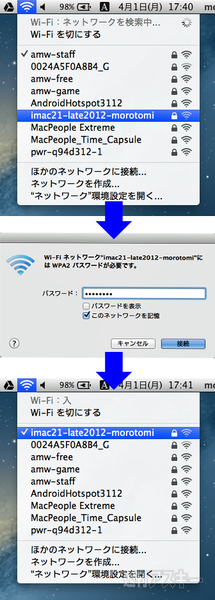 |
|---|
■iOSデバイスから接続する
iOSから接続する場合も同様だ。「設定」アプリの「Wi-Fi」を開き、アクセスポイントにしたMacの名称を「ネットワークを選択」欄で選ぶ。あとはパスワードを入力して「接続」をタップするだけだ。
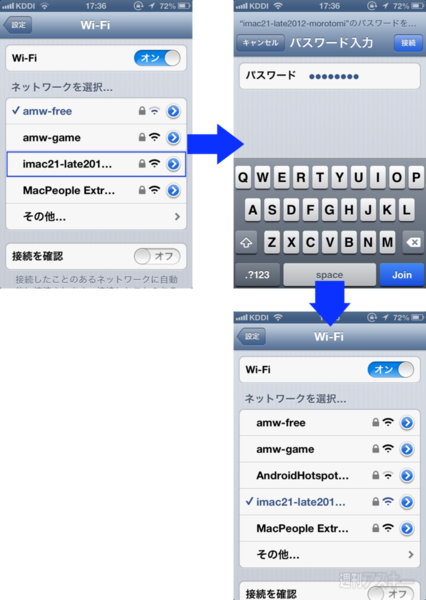 |
|---|
使わなくなったマシンでインターネット共有を利用すれば、AirMacベースステーションなしでWiFi環境を構築できる。ただしその場合は、Macの電源を入れっぱなしにしておく必要がある。また、Lion以前のOS Xでは暗号化方式として、安全性に問題のあるWEPしか使えないという弱点もある。常用するなら、Mountain Lionの動作要件を満たすマシンで利用するのが望ましい。
週刊アスキーの最新情報を購読しよう
本記事はアフィリエイトプログラムによる収益を得ている場合があります







