アマゾンの電子書籍サービス『Amazon Kindle(アマゾン・キンドル)』がスタートしてはや4ヵ月。専用端末だけでなく、アンドロイドやiOSなどの端末からも電子書籍が購入、閲覧できるので便利ですよね。
| 電子書籍、楽しんでますか? |
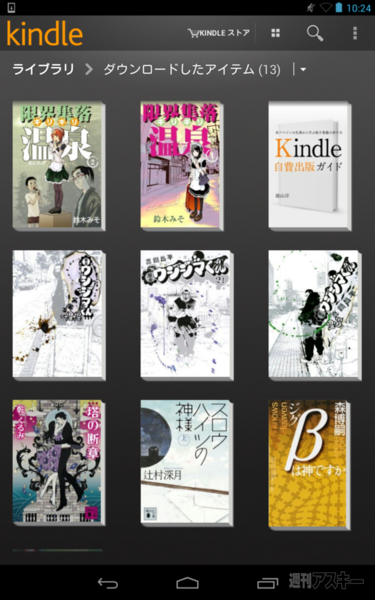 |
|---|
| ↑筆者もNexus7で電子書籍をガンガン購入して楽しんでます。 |
アマゾン・キンドルがほかの電子書籍サービスと大きく違うのは、一般ユーザーが電子書籍を出版できる『Kindle ダイレクト・パブリッシング』(以下KDP)サービスを用意しているところ。つまり、自分の書いたテキストを出版して、あわよくば印税ウハウハの生活を目指すことができるってわけです。
そこで、筆者も夢の印税生活への第一歩を踏み出してみることにしました!!
当然ながら、まず用意しなければならないのはコンテンツ。これは以前、自分で書いた日記レポート『SIMフリースマホと27日間世界一周』を、ところどころ加筆修正して流用することにします。本の校正が完成したら、KDPでサポートされている形式へと変更します。
KDPサポートファイル形式
Word …… docまたはdocx
(注: 日本語の本の変換は試験的に受け付け)
HTML …… 圧縮されたHTMLのzip、.htmまたはhtml
ePub …… epub
XMDF …… 圧縮されたXMDFのzip
| 自分はePub形式で作成してみました |
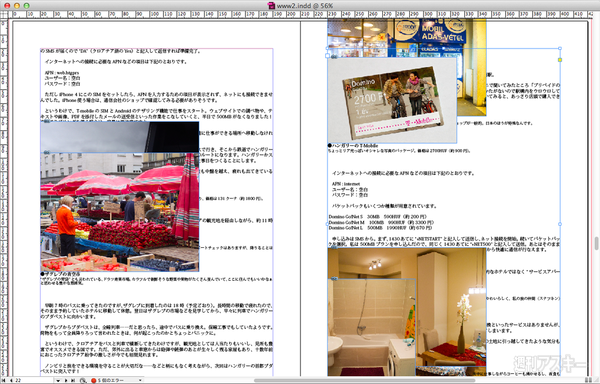 |
|---|
| ↑アドビのAdobe Creative Cloudにある『InDesign CS6』で作成。基本的にはすでに編集・校正したテキストや写真を、順番にペタペタとコピペしていく簡単なお仕事。 |
小説やエッセイのように、テキストのみの出版でよければ、テキストデータをePub形式に変換してくれるウェブサービスを使うという手もあります。むしろそちらのほうが、専用のソフトが必要ないのでカンタンです。
| 『ひまつぶし雑記帳』でサクッと変換 |
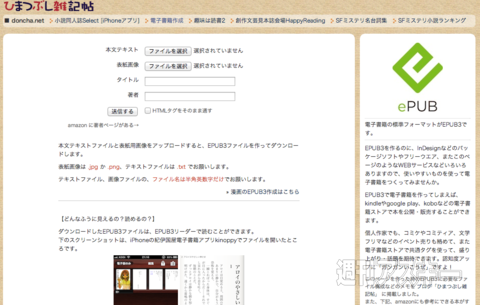 |
|---|
| ↑テキストデータをePubに変換してくれるウェブサービス。書式などの解説もあって、とても親切です。 |
表紙の画像が必要になるので、こちらはフォトレタッチソフトなどを使って作成しましょう。ファイル形式はJPEG、サイズは長辺が最低1000ピクセルあればオーケーです。
| 表紙は本の顔ですからね |
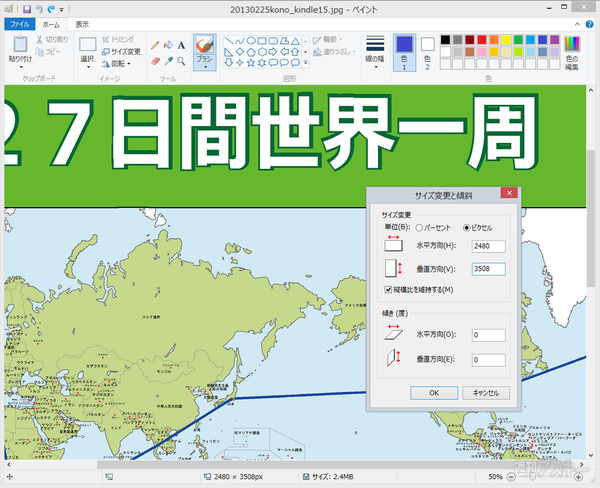 |
|---|
| ↑表紙用の画像データも作成。ソフトはウィンドウズ標準搭載の『ペイント』でも問題なし。 |
ePubが完成したら、最後にきちんと動いてくれるかどうかの動作チェックです。これはアマゾンが用意している専用ソフト『Kindleプレビューツール』を利用。作成したePubを読み込ませると、『Kindle Paperwhite』上でどのように閲覧できるかエミューレートできるため、もし作成したePubにエラーがあれば、エラー内容を表示してくれるのですぐにわかるんですね。
| 読みやすいかどうか最終チェックを! |
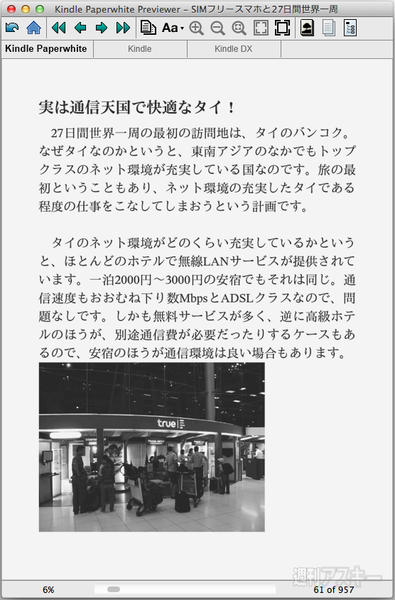 |
|---|
| ↑ページの見え方などが、『Kindleプレビューツール』で登録前にチェックできます。うっかり誤字を見つけたりして。 |
さあ。コンテンツの制作が完了したら、いよいよKDPへサインイン!!
サインインと言っても、普段Amazonでお買い物する際に利用しているメールアドレスとパスワードをそのまま使えばいいのです。すると、画面上に“KDPに必要なアカウント情報が不完全です”といったメッセージが。“(自分の名前)さんのアカウント”をクリックして、出版者名や住所、そして肝心のロイヤリティーの支払先の登録をします。書類申請や本人確認などは特にありません。
| 登録は5分、出版は48時間以内! |
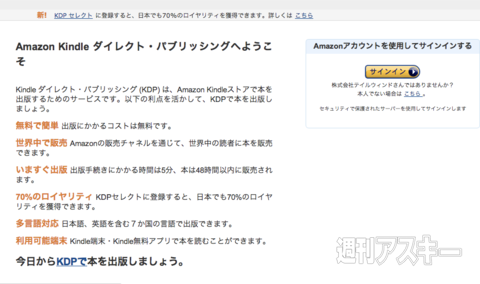 |
|---|
| ↑印税生活を夢見る筆者のはやる心を抑えつつサインイン。 |
| 必要な情報といっても少しだけ |
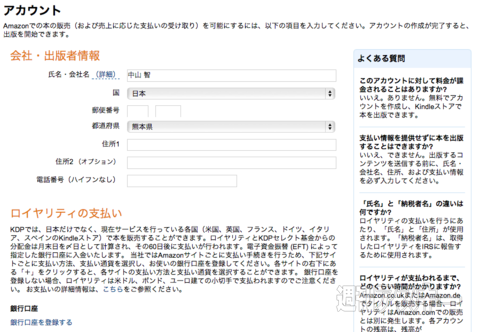 |
|---|
| ↑アカウント情報はフォームに入力していくだけ。書類審査などないので手続きはスムーズ。 |
アカウント情報が登録できたら、“新しいタイトルを追加”をクリックして、自分のePubファイルをアップします。ここもフォームにしたがって入力したり、ファイルを選択するだけなので、作業はスムーズ。
注意点があるとすれば、KDPでの出版する場合、通常は価格の35%がロイヤリティーとして支払われるのですが、ロイヤリティーが70%となる“KDPセレクト”というオプションが用意されていること。KDPセレクトはロイヤリティーの比率が大きいぶん、キンドルでの90日の独占販売や、販売時の通信コストがロイヤリティーから引かれる(つまりマンガや写真が多い作品はデータサイズが大きく通信コストも高い)といった縛りがあります。
| KDPセレクトの登録も |
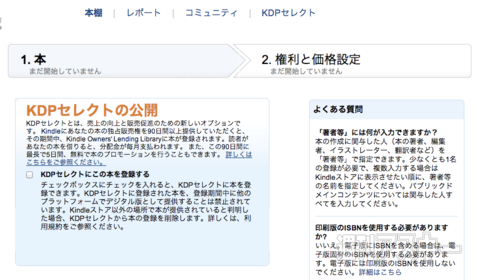 |
|---|
| ↑売れる見込みのあるテキスト書籍ならセレクトのほうがお得? |
そのへんはメリットとデメリットがあるので、慣れてきたらKDPセレクトを使ってみる、というのがオススメかもしれませんね。
| 自分の本をアップロードしよう |
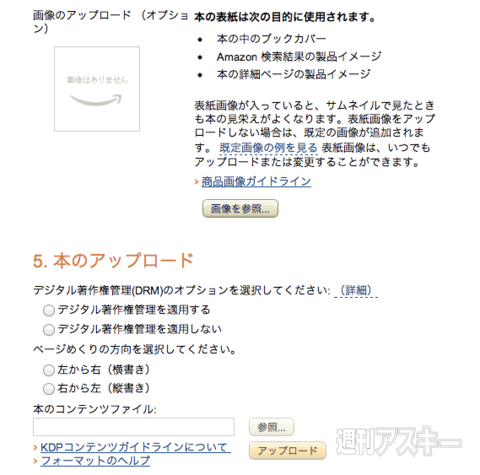 |
|---|
| ↑表紙として作成した画像をここでアップすれば、本の詳細ページなどに表示される。 |
必要な項目を入力して“保存して続行”をクリックすると、ePubファイルがアップロードされ、キンドル用のファイル形式に変換が行なわれます。
実は筆者、ここで何度もエラーを出してつまずきました。“ePub”というのは、複数のファイルをZIPファイルとして圧縮されたものです。どうやらキンドルは2バイト(全角の日本語など)のファイル名を受け付けないようで、ZIPファイルの中に日本語ファイルが入っていたのが原因だった模様。すべてのファイルを1バイト(半角英語)で作成しなおしたら、問題なくアップできたのでした。
最後に販売地域と販売価格の設定を行ないます。日本語の電子書籍でも全世界のアマゾンで販売できるので、それぞれの国での販売価格が設定可能です。
| 本の販売価格を決めよう |
 |
|---|
| ↑価格を入力するとロイヤリティー(印税)の支払金額が表示される。200円にすると100冊売れたら7000円、1000冊売れれば7万円っと。夢が膨らみますね~。 |
以上で設定は終了。あとは“保存して出版”をクリックし、アマゾン側の審査待ちに突入です。通常は48時間以内に審査されるようで、筆者の場合は20時間程度でお知らせメールが届きました!
| 電子書籍販売のカウントダウン状態! |
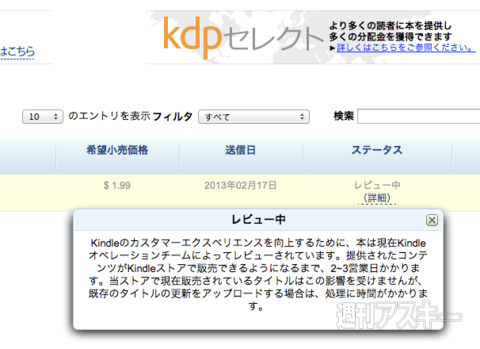 |
|---|
| ↑タイトルに登録した電子書籍が追加され、ステータスは“レビュー中”に。 |
| 出版されました! |
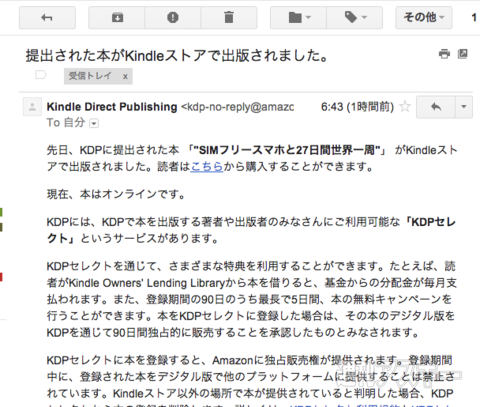 |
|---|
| ↑出版完了はメールでお知らせがくる! これで印税生活スタートだ!! |
販売がスタートすると、KDPのサイトから売り上げなどのデータがチェック可能になります。わくわくしながら、「今日は何冊売れたかな」とのぞき込む毎日です。ちなみに発売から1週間の時点で、有料ストアのランキングで91位。旅行ガイドの海外旅行ジャンルでは2位です! 我ながら大健闘です!
| やったあ!アマゾンに自分の本のページが!! |
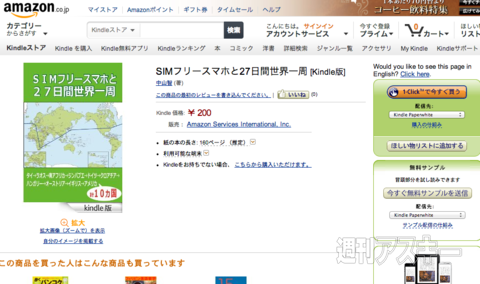 |
|---|
| ↑うれしい! ほかの商品と同じように1クリックで買えますよ。 |
| 今日は誰か買ってくれたかな…… |
 |
|---|
| ↑レポートページから販売数がチェック可能。10日で200冊以上売れたよー! 担当と焼肉くらいは食べられそうです。 |
以上がKDPでの出版の手順です。コンテンツはあらかじめ書いたモノだったので、校正・編集に1日、登録に1日と正味2日で出版でき、実にカンタンでした。小説やエッセイ、マンガ、イラスト集など、個人で作品を作っている人はぜひぜひチャレンジしてみてください!
……と、ここまで書いて、ひとつ問題が発生。
KDPはアメリカのサービスなので、ロイヤリティーの支払いにアメリカの税金がかかってしまうとのこと。その税率がなんと30%。税率の高さもさることながら、日本人としては日本に納税したい。そのためには、アメリカの関係機関に申請が必要となります。現在はこの申請の進行中なので、うまくいったら続報で手続き方法などをお伝えしたいと思います!
■関連サイト
Kindle ダイレクト・パブリッシング(KDP)
ひまつぶし雑記帳
-
200円

-
12,800円

-
15,800円

-
12,980円

-
8,480円

週刊アスキーの最新情報を購読しよう







