Windows8ダウンロード版がフライング気味に販売開始! 早速入れてみた!!
2012年10月26日 01時32分更新
日本マイクロソフトのHPで、『Proを3300円でダウンロードする』のボタンを日付が変わる15分ほど前から連打しておりました。すると……?
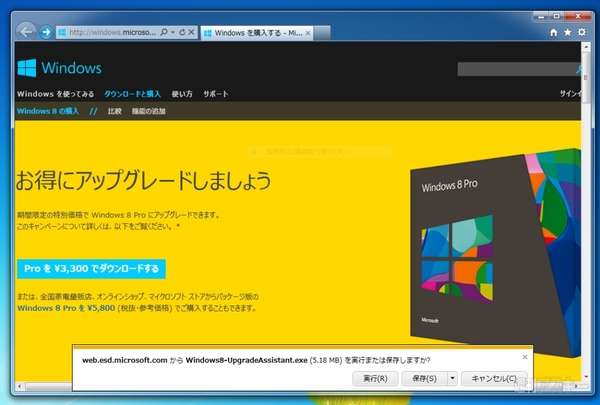 |
|---|
『Windows8-UpgradeAssistant.exe』ファイルがダウンロードできるように。
 |
|---|
無事ファイルの保存が完了しました。
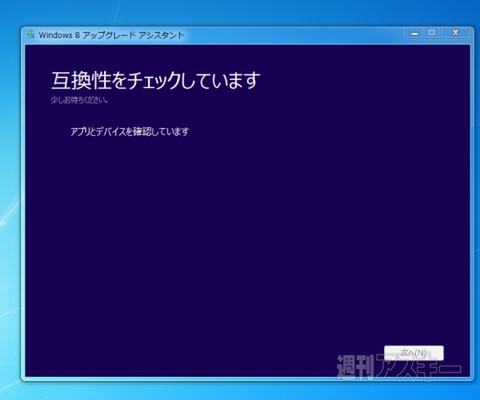 |
|---|
すぐさま実行してみると、互換性チェックが開始されました。
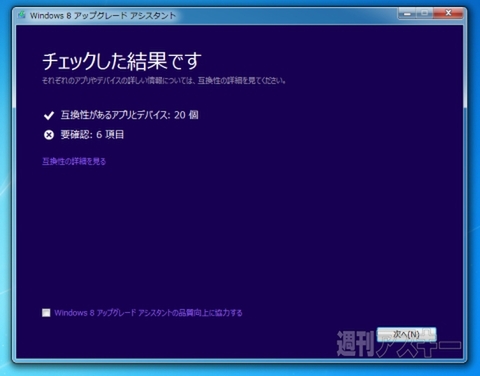 |
|---|
5分ほど互換性チェックが行なわれ、チェックが完了すると互換性のあるアプリと、確認が必要なアプリ項目の表示が。
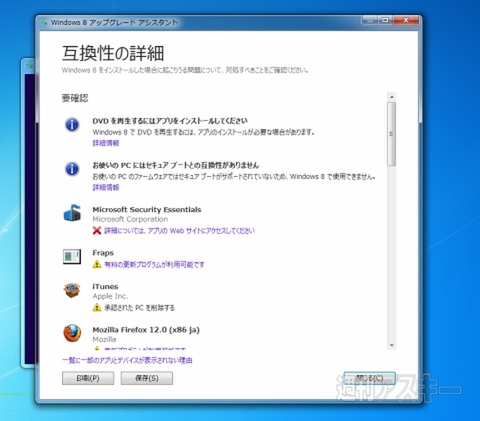 |
|---|
要確認の下にある『互換性の詳細を見る』をクリックすると詳しい内容が見られます。
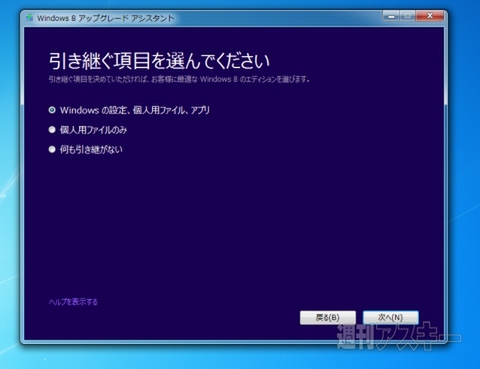 |
|---|
次へ進むと、アップグレードする際に引き継ぎの選択が求められるたので上の項目にチェック。
 |
|---|
すると、オススメのWindows8が表示されました。Proで注文します。
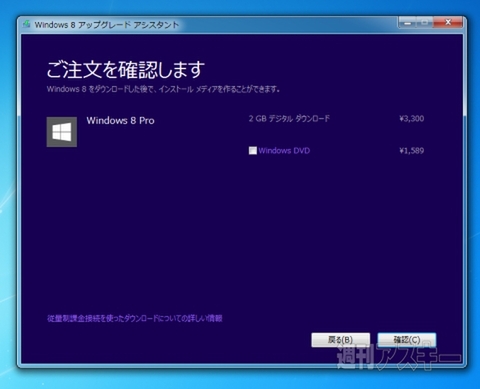 |
|---|
Proで確認を押します。
 |
|---|
処理の準備が行われます。
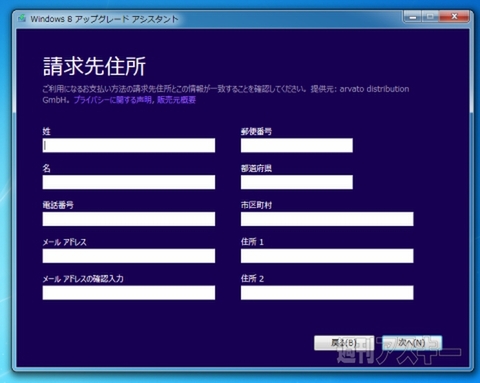 |
|---|
次は、請求先の住所入力。名前や住所、電話番号、メールアドレスを記入していきます。
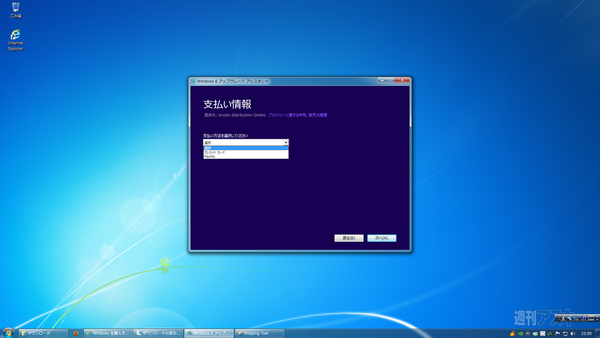 |
|---|
続いて、支払方法をどうするかという設定。
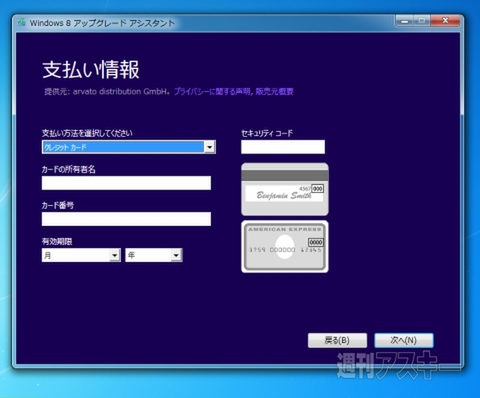 |
|---|
今回はクレジットカードでの支払いにします。
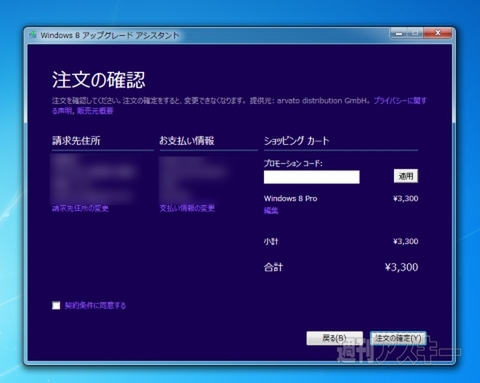 |
|---|
注文の確認画面。問題がなければ確定します。
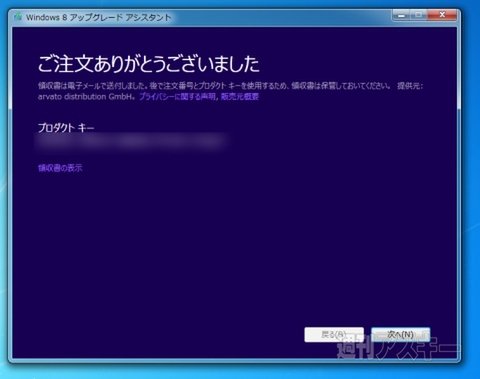 |
|---|
『ご注文ありがとうございました』の文字とプロダクトキーが発行。このときに発行されるプロダクトキーは、アップグレードする前のOSのプロダクトキーとは別物のようです。
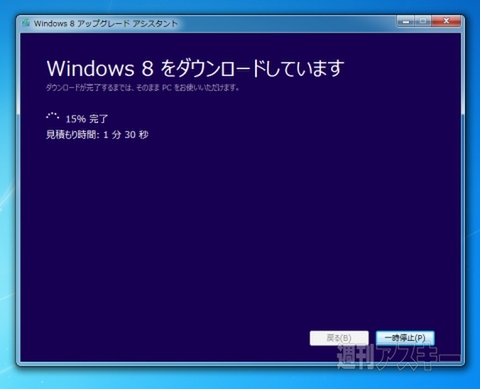 |
|---|
そのまま、ダウンロードを開始します。ダウンロード時間は1分30秒。使用した機材のスペックは、Core i7-2600KとSSD Plextor PX-256M2Sでした。
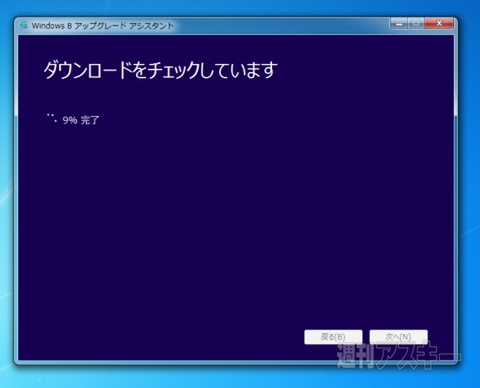 |
|---|
ダウンロードが完了すると、ダウンロードのチェックが入ります。所要時間は約1分。
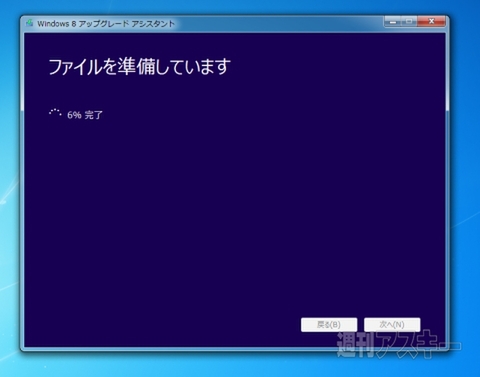 |
|---|
チェックが終わるとファイルの準備に移ります。所要時間約2分でした。
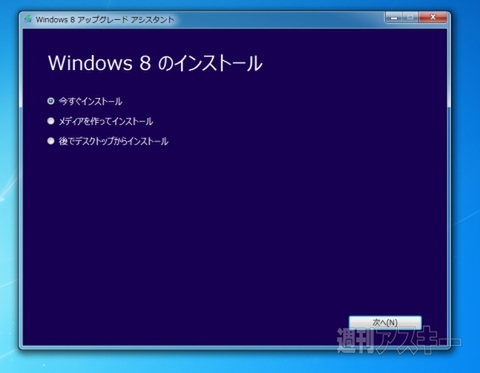 |
|---|
ついにインストールが行なえる段階にやってきました! “今すぐインストール”をチェックして進みます。
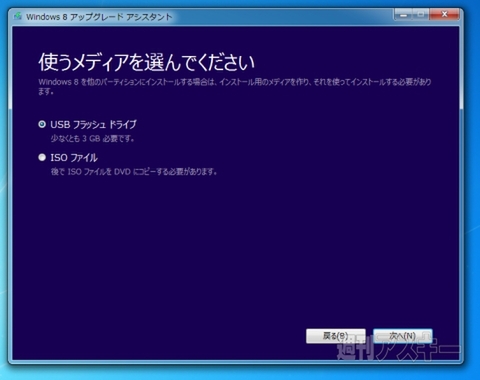 |
|---|
ちなみに、上の“Windows8のインストール”画面で“メディアを作ってインストール”を選ぶとこの画面が開くので、インストール用のメディアを選択します。Windows8をほかのパーティションにインストールする場合やインストールメディアをきちんと保管したい場合はこの“メディアを作ってインストール”を選びます。なお、USBフラッシュドライブを選択すると、少なくとも3GBの容量が必要です。今回は“今すぐインストール”を選んだので、この画面は経由せず、ローカルのドライブにインストールファイルを保存しました。
(2012年10月26日4:10追記:補足説明を加えました)
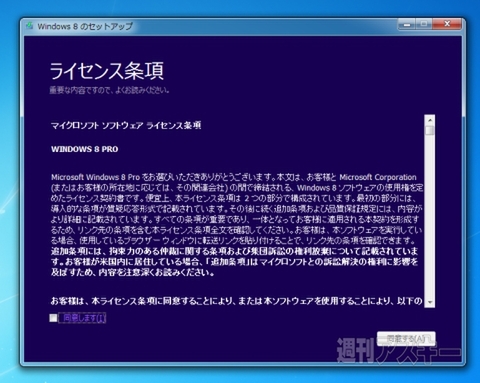 |
|---|
ライセンス条項が表示されますので、これをちゃんと読み、同意しますにチェックを入れて進みます。
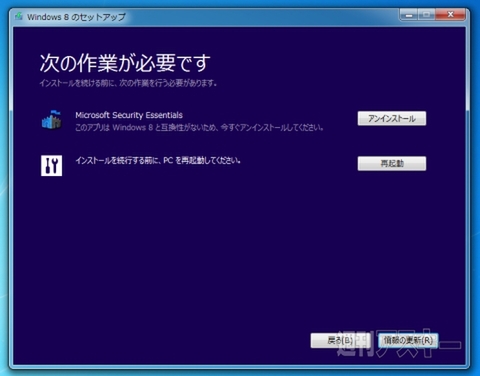 |
|---|
ここで壁が立ちふさがります。互換性のないソフトをアンインストールする必要があるので、おとなしくアンインストールしましょう。アンインストールを終えると、再起動をうながされるので従います。
 |
|---|
再起動すると自動的にこの画面が開きます。待ちにまったインストールの再開です。
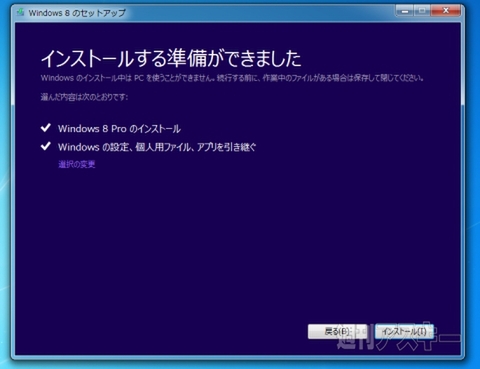 |
|---|
インストールの準備が完了したとのことなので、インストールのボタンをクリックします。
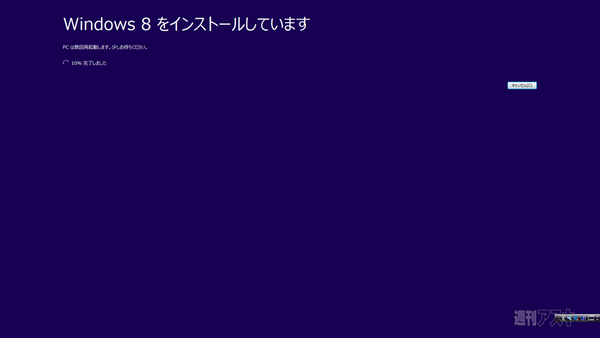 |
|---|
この作業でインストールは完了となります! つづいて設定を行っていきます。
 |
|---|
パーソナル設定で、好きなカラーを選択します。
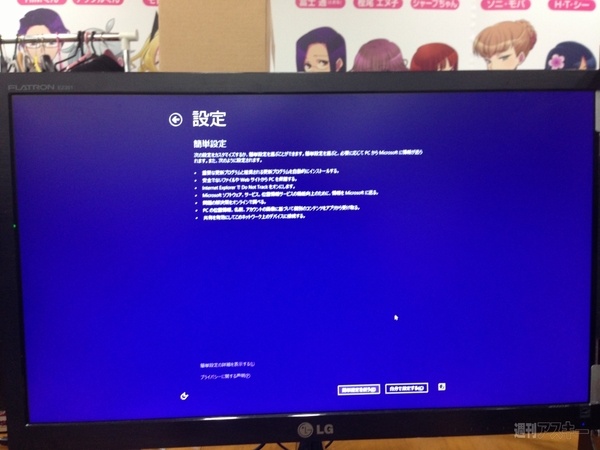 |
|---|
簡単設定で設定を行なうかの選択をします。
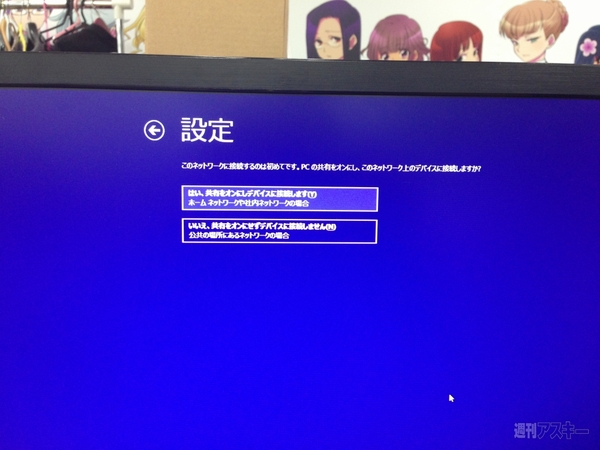 |
|---|
ネットワークへの接続を行なうかの設定です。
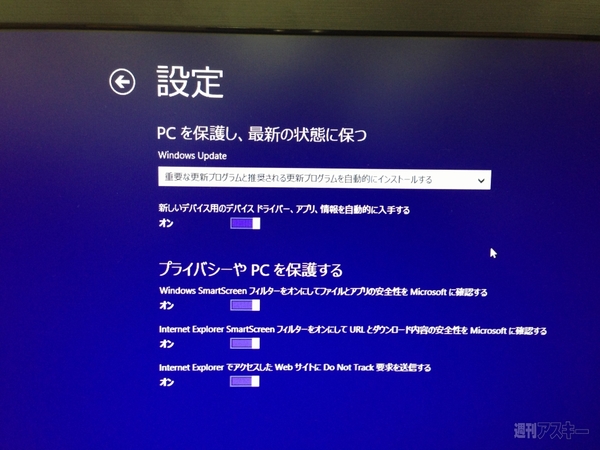 |
|---|
次に進むとセキュリティー関係の設定を行なっていきます。
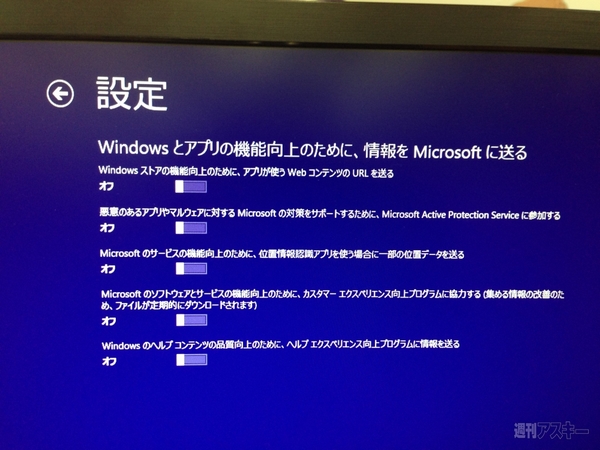 |
|---|
情報をマイクロソフトに送るかの設定。
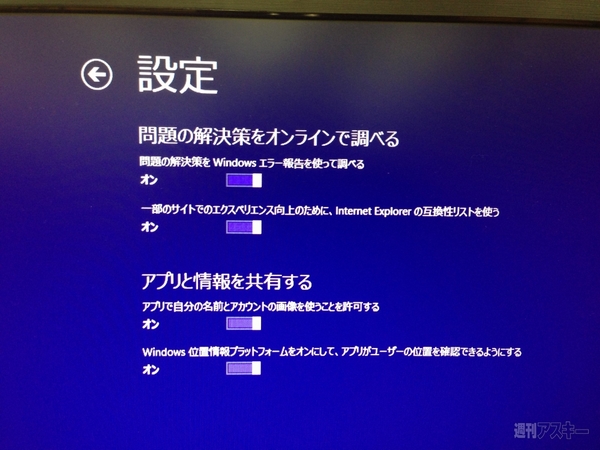 |
|---|
問題解決策とアプリと情報の共有を決める設定。
 |
|---|
PCへのサインインを行なうのですが、アップグレードで前のアカウントを使っているなら、そのまま進めることができます。
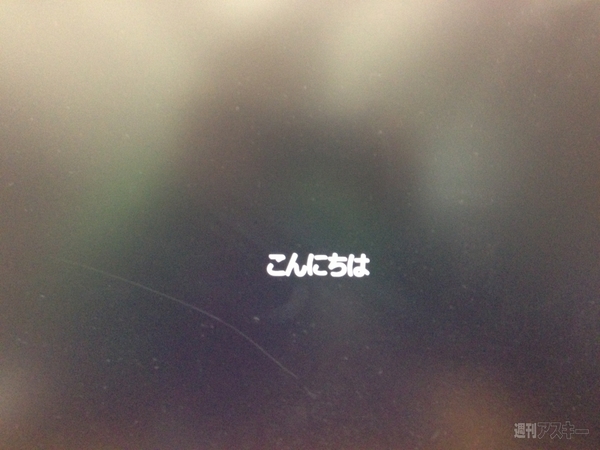 |
|---|
 |
|---|
 |
|---|
 |
|---|
Windows8開始の挨拶が終わり、マウスのカーソルを動かすと……。
 |
|---|
ついにWindows8のスタート画面が見えました! これからWindows8ライフを存分に楽しむことにします! 皆さんもぜひ。その際は、Windows8に関する情報満載の『週刊アスキー増刊 Windows8のすべて』(外部サイト)も参考にしてみてくださいね。
■関連サイト
日本マイクロソフト
週刊アスキーの最新情報を購読しよう
本記事はアフィリエイトプログラムによる収益を得ている場合があります










