『Read Later Fast』は、閲覧しているページをワンクリックで保存し、あとでまとめて読むことができるChromeアプリだ。
ローカルにデータとして保存も可能なので、ページの公開が終わっても安心だ。また、連携するサービス『diigo』に登録すれば、別のパソコンやスマートフォンでもチェックできる。
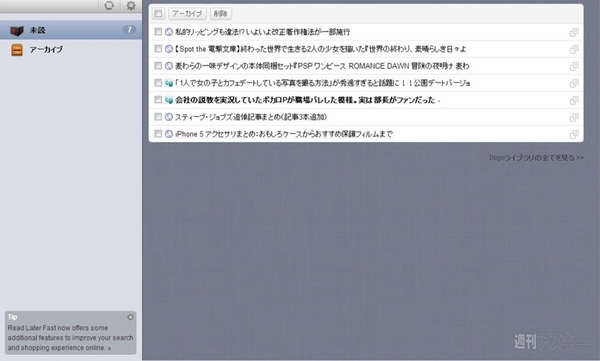 |
|---|
■インストール
グーグルのウェブサイト“Chrome ウェブストア”(関連サイト)にアクセス。『Read Later Fast』を検索して、ダウンロードサイト(関連サイト)へ。
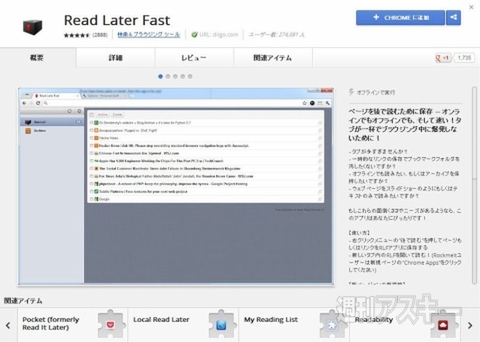 |
|---|
右上に表示された【CHROMEに追加】を押し、【追加】をクリックすると数秒でインストールが終了する。
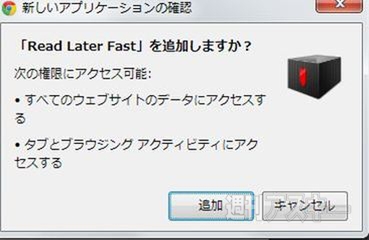 |
|---|
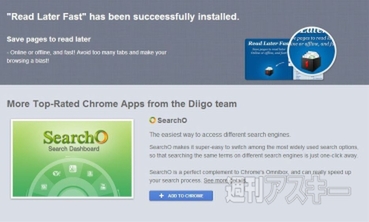 |
新規タブを開き、アプリケーションスペースに『Read Later Fast』のアイコンがあることを確認しよう。
 |
|---|
■ページを保存しよう
Chromeで保存したいウェブサイトを表示し、右クリックで表示するコンテクストメニューから【Read later】を選ぶ。
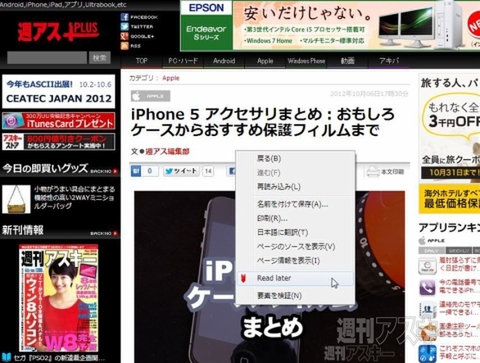 |
|---|
これだけで保存終了。タブは閉じてしまっても構わない。
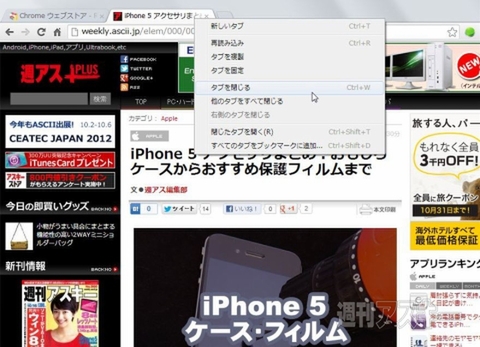 |
|---|
保存したページを見るには、新規タブを開いて、アプリケーションスペースから『Read Later Fast』のアイコンをクリック。
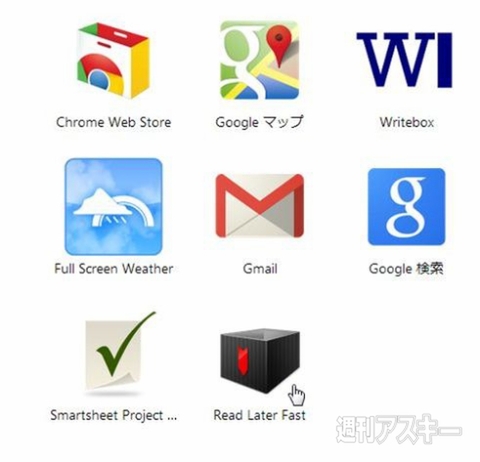 |
|---|
『Read Later Fast』が起動。保存したページのタイトルが表示されているのでクリックしよう。
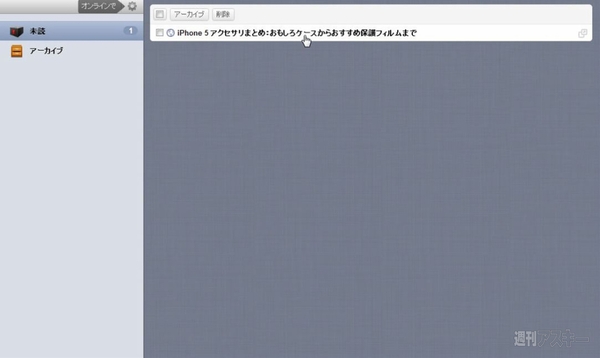 |
|---|
これで保存したページが表示する。
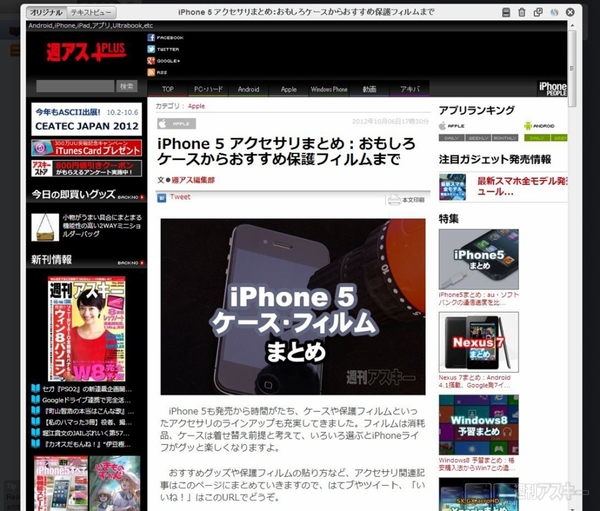 |
|---|
画面右上の【テキストビュー】をクリックすると、テキストのみのシンプルな表示になる。
 |
|---|
気になるサイトをどんどん追加していこう。左右の矢印をクリックすることで次々に複数のページを読むことができる。
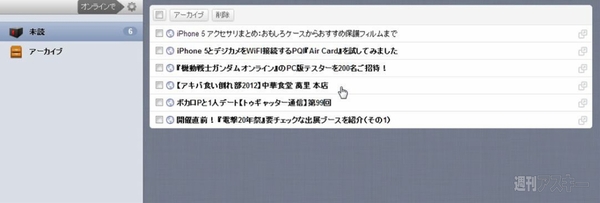 |
|---|
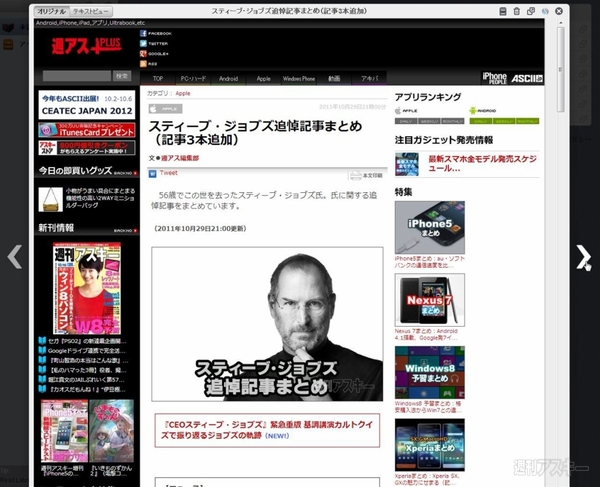 |
ページの右側にあるアイコンをクリックすると、新しいタブで開くことができる。
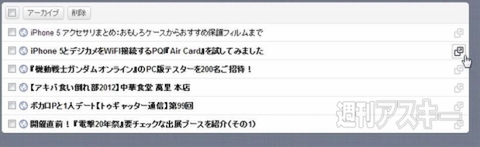 |
|---|
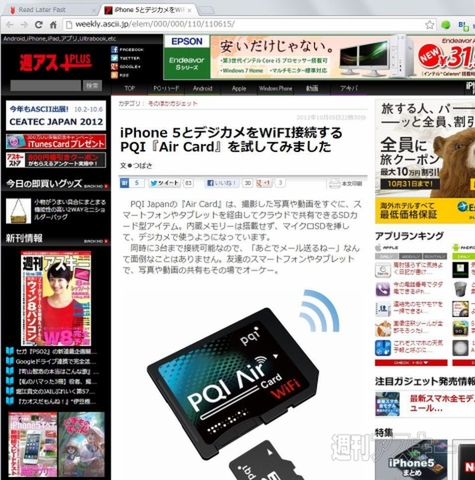 |
サイトを削除したい時は、タイトルの左側にチェックを入れて【削除】をクリック。
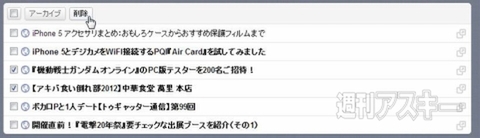 |
|---|
タイトルの左側にチェックを入れて【アーカイブ】をクリックすると、ページがローカルに保存されていつでも読むことができるようになる。
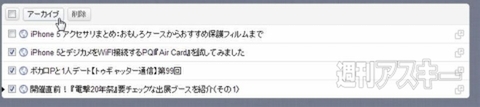 |
|---|
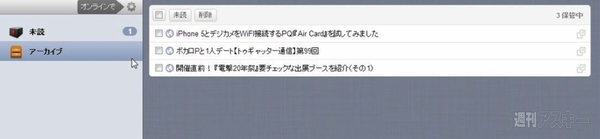 |
アーカイブは表示したページの右上にあるアイコンからも可能。
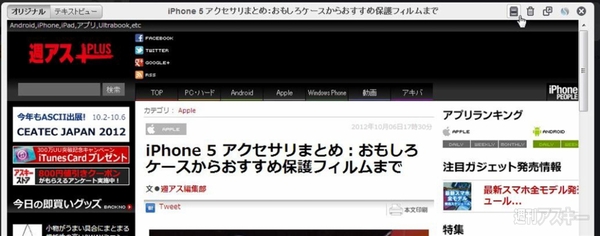 |
|---|
■別のデバイスでも見れるようにしよう
画面左上の【歯車】アイコンをクリック。
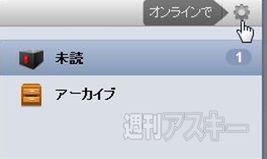 |
|---|
『Diigo.com』のアカウントを持っていない場合は、【Google Account】をクリック。
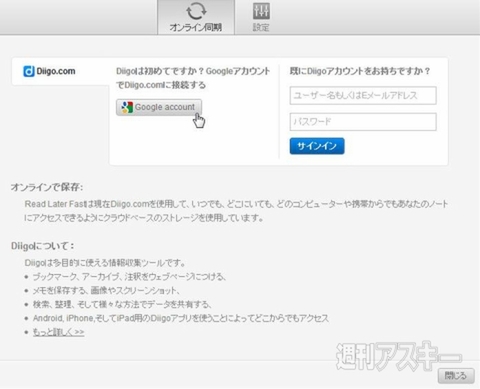 |
|---|
Googleアカウントとの【許可】をクリック。画面右側にユーザーネーム、メールアドレス、パスワード(2回)を入力し【Create the account and connect with Google】をクリック。
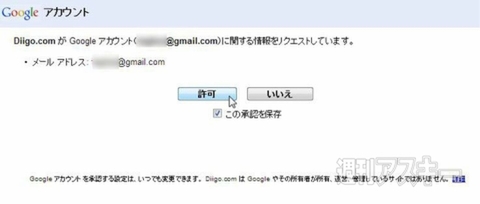 |
|---|
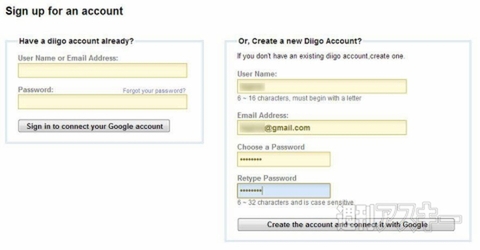 |
登録が完了。以後ブラウザーで『Diigo.com』にアクセスすれば、どのPCでも登録したサイトをチェックできる。
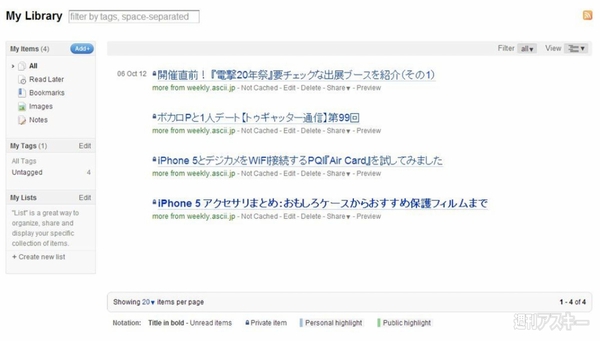 |
|---|
モバイルアプリも用意されているので外出先でもだいじょうぶだ。
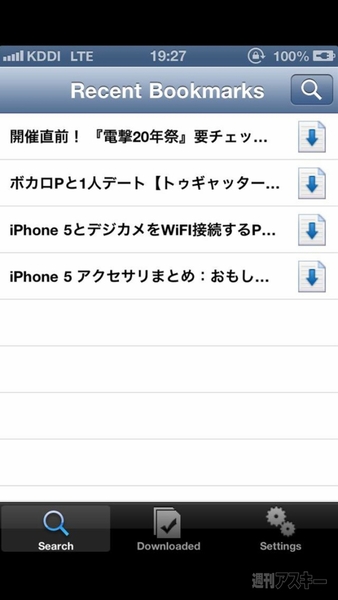 |
|---|
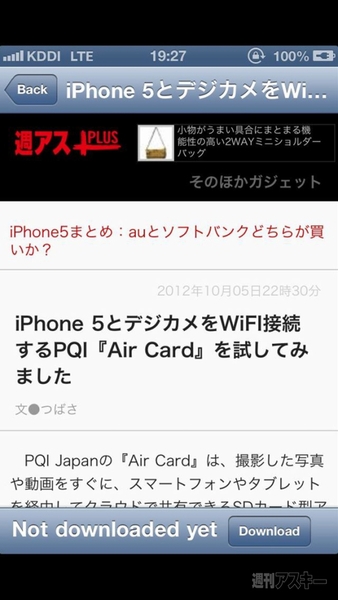 |
■その他の便利な機能
リンクを直接右クリックすることでリンク先のサイトを保存できる。
 |
|---|
 |
【歯車】アイコンをクリックで表示される設定画面でキーボードショートカットや、保存したらタブを閉じる機能などをオンにできる。
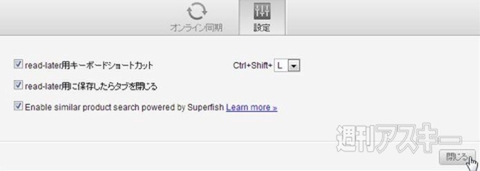 |
|---|
3つ目の【Enable similar product search powered by Superfish】にチェックを入れると、表示しているサイトに関連があるサイトを表示する『Similer Site』のサービスを利用できるようになる。
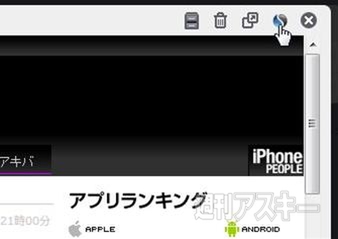 |
|---|
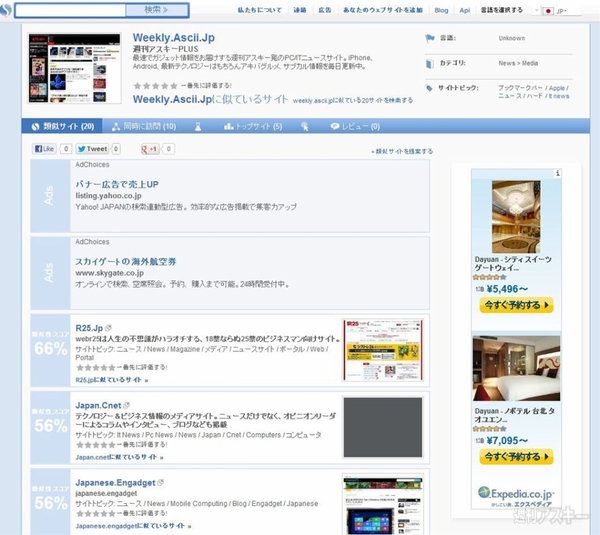 |
●関連サイト
Read Later Fast
バージョン:1.5.2
フリーソフト
作者:Diigo
(バージョンは記事作成時のものです)
週刊アスキーの最新情報を購読しよう
本記事はアフィリエイトプログラムによる収益を得ている場合があります



