アプリを見つけて手軽にインストールできるのは、メトロの楽しみ方のひとつ。iPadの“App Store”やAndroidの“Google Play”のように、お気に入りのアプリを探してみよう。現在のところ、メトロの“Windows Store”はまだ仮営業中。すべてのアプリを無料でお試しできる。
■メトロアプリをインストールしてお試ししよう
メトロアプリを購入するには、スタート画面の“ストア”アイコンをタップする。ストアでは、“ゲーム”、“ソーシャル”、“エンターテイメント”などのカテゴリーに分けて、アプリが販売されている。たとえば、カッコイイTwitterアプリを使ってみたいと思ったら、“ソーシャル”カテゴリーを探してみよう。
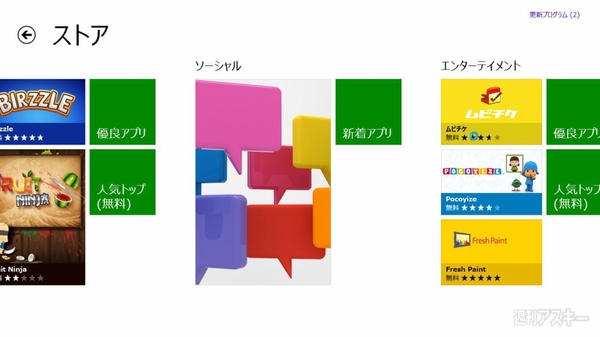 |
|---|
| ↑ストアのホーム画面。左右にスワイプして、アプリのカテゴリーを探そう。ここでは“ソーシャル”をタップした。 |
 |
|---|
| ↑公開中のアプリを一覧できる。ここでは、Twitterっぽい名前の『tweetro』をタップしてみる。 |
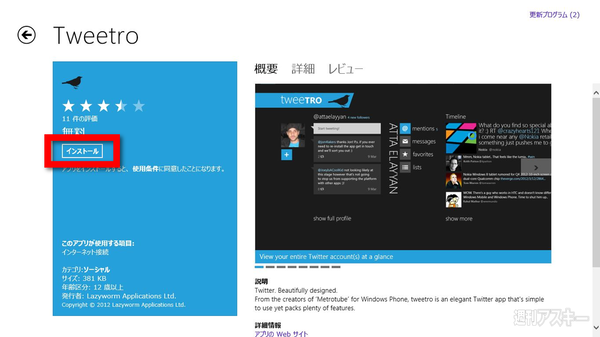 |
|---|
| ↑アプリの詳細を確認して、ぜひ使いたいと思ったら、“インストール”ボタンをタップ。この後、インストールが始まる。 |
 |
|---|
| ↑アプリのインストールが完了した。さっそくサインインして、クールなデザインのTwitterアプリを使ってみよう。 |
ここでは、Twitterアプリの『tweeTRO』を選んでインストールしてみた。黒ベースでクールなデザインが印象的なTwitterアプリだ。大きいボタンをタップしてメッセージやお気に入り表示に切り替えられるし、横方向にスワイプすれば、写真投稿の一覧に切り替わる。メトロ環境ならではの操作が使いやすい。
メトロアプリには、その他にもニュース情報、写真や音楽、ゲームなどさまざまな種類がある。ウィンドウズ8の発売が近づけば、アプリの数もさらにグッと増えるハズ。どんなアプリが並んでいるか、ウインドーショッピングを楽しむようにときどきストアをのぞいてみてみよう。
この連載『ウィンドウズ8の予習』は今回で最終回。気になる新機能や、ウィンドウズ7と違って迷いそうなところを中心に解説してきた。メトロをはじめ、従来と操作性が変わる部分は賛否あるところ。もし機会があれば、まずはどんなものか触って体験してほしい。その際、できればタッチ操作ができるPCを使うと、意外に楽しい操作感を味わえると思う。
【ウィンドウズ8快適化TIPS】
カテゴリーがわからなければ検索してみる
ストアに並ぶアプリは、現在でも数多い。目的のアプリがどのカテゴリーに入っているのかわからないこともある。そんなときには、画面右端に出る“チャームバー”の検索機能で、ストア内を検索してみよう。アプリの名前や、関連するキーワードで検索できる。
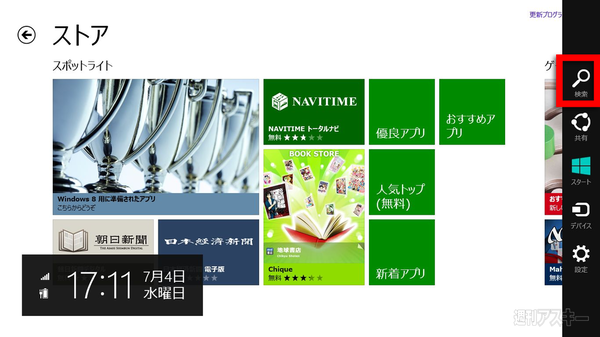 |
|---|
| ↑ストアの表示中に右端から中央方向にスワイプしてチャームバーを表示。“検索”ボタンをタップする。 |
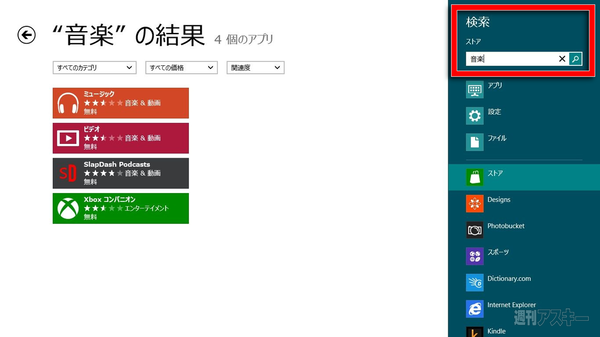 |
|---|
| ↑キーワードを入力すると該当するアプリが絞り込まれる。ここでは、“音楽”と入力して検索してみた。 |
[操作環境]
この記事ではICONIA-F54E(エイサー)を使用。CPU:Core i5 480M2.66GHz/2コア メモリ:4GB タッチ液晶の解像度:1366×768 マイクロソフトが6月1日より配布開始した、Windows 8 Release Preview版をインストール。
週刊アスキーの最新情報を購読しよう



