4月24日(米時間)にリリースされたGoogleのクラウドストレージサービス『Google ドライブ』(関連サイト)をさっそく使ってみた。『Dropbox』や『SugarSync』といった先行サービスを十分に研究したであろうことがうかがえる充実の機能だ。無料で5GBの容量を使える。また驚きの容量と価格設定もあり、今後かなりのユーザーを獲得するのではないだろうか。
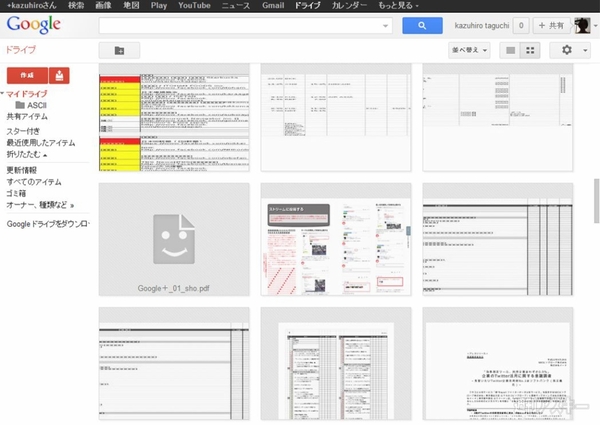 |
|---|
■ログインして使ってみよう
ブラウザーで『Google ドライブ』にアクセスし、右上の【ログイン】ボタンをクリック。
 |
|---|
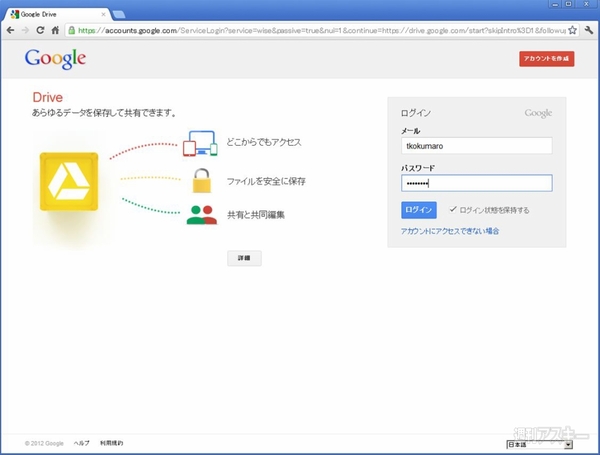 |
『Google ドライブ』は『Googleドキュメント』を吸収する形になっているため、すでに『Googleドキュメント』を利用している人は、作成したファイルが最初から『Google ドライブ』内に保存されている。
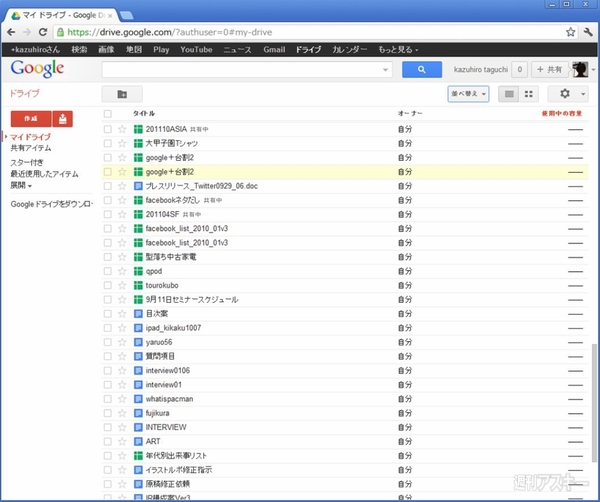 |
|---|
現在、順次サービスを解放中なので申し込んでも“Googleドライブは準備中です”と表示が出るようだ。その場合は、【通知する】をクリックして準備ができるまで待とう。
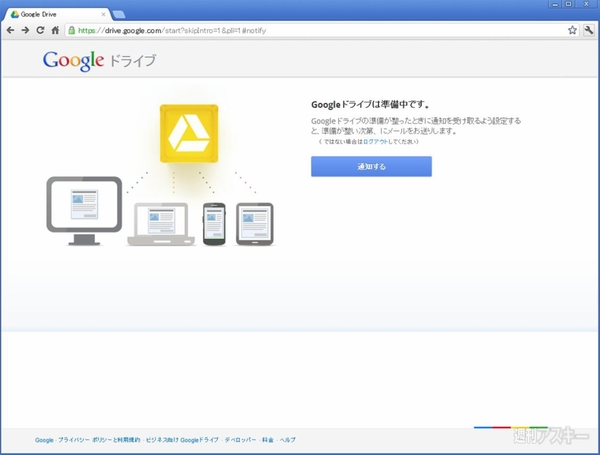 |
|---|
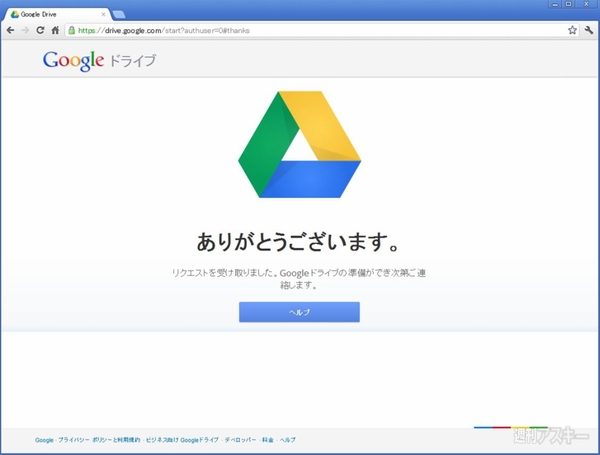 |
■クライアントソフトをインストールしよう
次にPCに『Google ドライブ』のクライアントソフトをインストールする。ログインした状態で左側メニューの最下部にある【Googleドライブをダウンロード】から、【Accept and Install】をクリック。
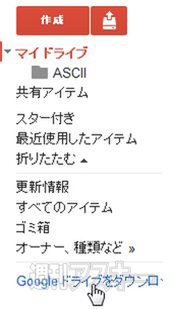 |
|---|
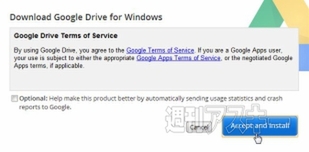 |
インストールファイル【googledrivesync.exe】のダウンロードが終わったら。ダブルクリックして起動しよう。
 |
|---|
Googleアカウントで登録したメールアドレスとパスワードを入れて【ログイン】をクリック。
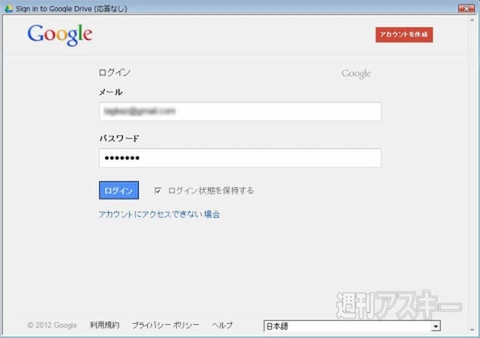 |
|---|
インストーラーが起動するので【Next】を選択し、インストールが終わったら【Start Sync】をクリックする。
 |
|---|
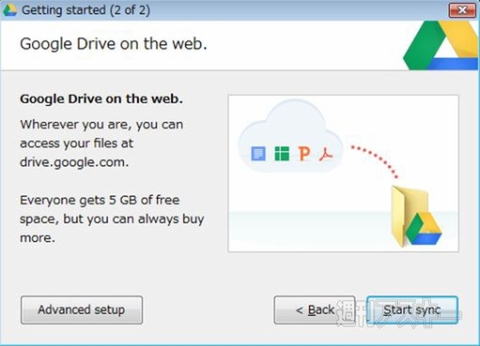 |
デスクトップに『Google ドライブ』フォルダーのエイリアスが作成された。ダブルクリックして開いてみよう。すでに『Googleドキュメント』で作成した書類が同期され保存されている。
 |
|---|
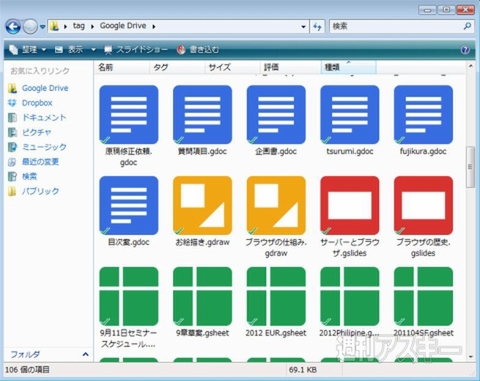 |
フォルダー内にファイルをドラッグ・アンド・ドロップしてみよう。移動したファイルが同期されているかをブラウザーで確認。
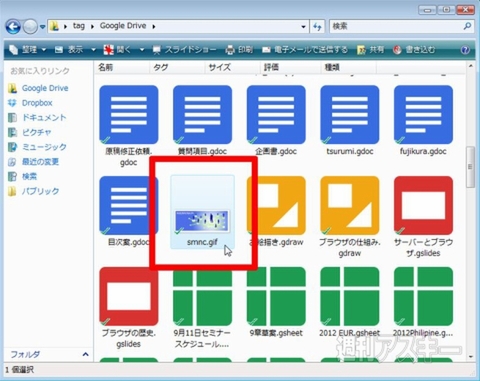 |
|---|
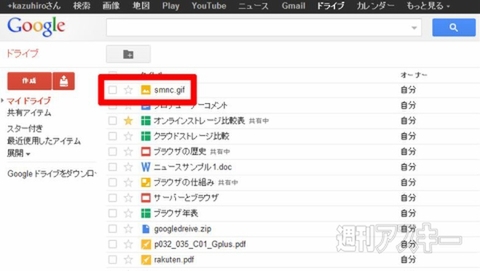 |
■ブラウザーでファイルを編集
『Google ドライブ』は多くのファイル形式に対応しており、ブラウザー内で閲覧・編集が可能だ。ファイルの閲覧はファイル名をクリックするだけだ。
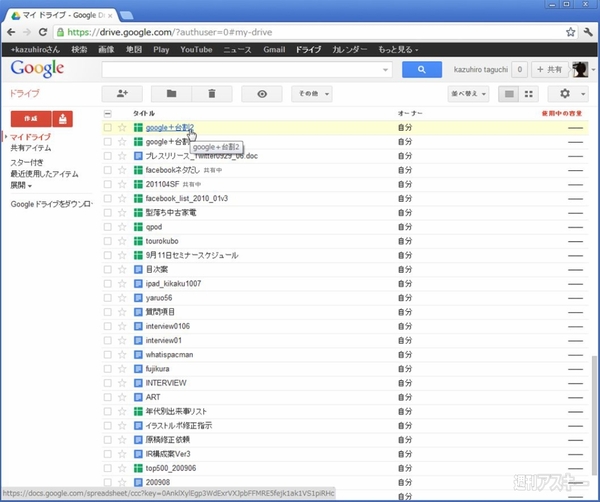 |
|---|
スプレッドシートを表示したところ。この画面は『Googleドキュメント』とほぼ同様だ。
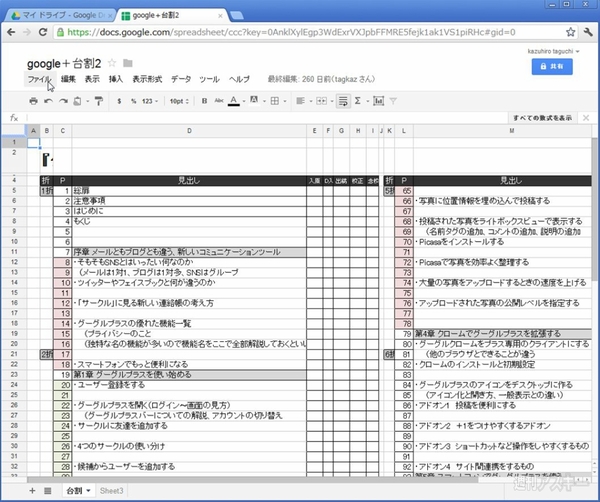 |
|---|
画像や動画もブラウザー上で問題なく表示される。
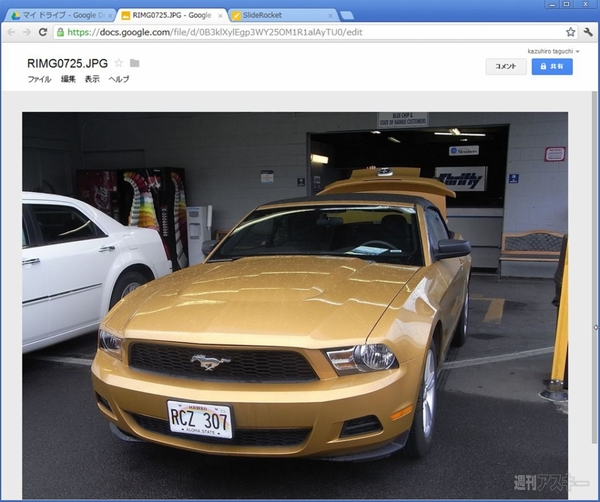 |
|---|
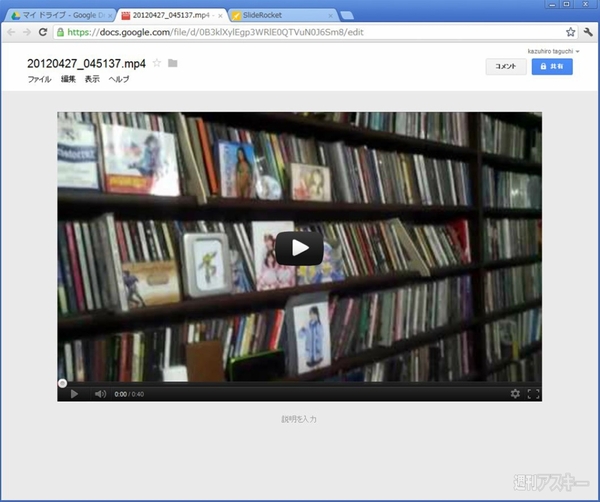 |
ファイル名を右クリックで、共有やファイル名の変更などさまざまな作業ができる。
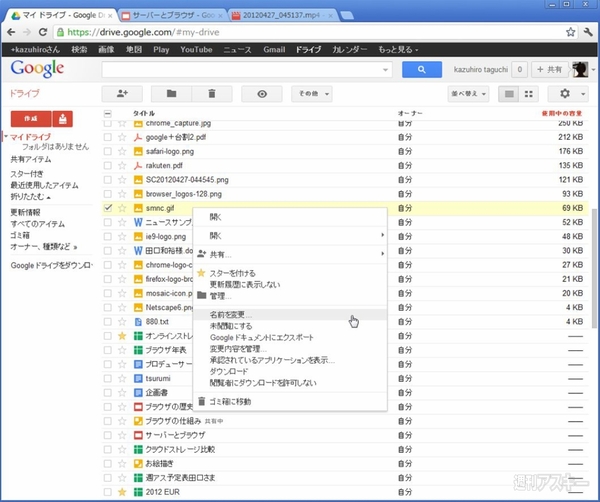 |
|---|
【並べ替え】メニューからはファイルの並び順を変更できる。
 |
|---|
通常のリスト表示のほかにサムネイル表示も可能だ。
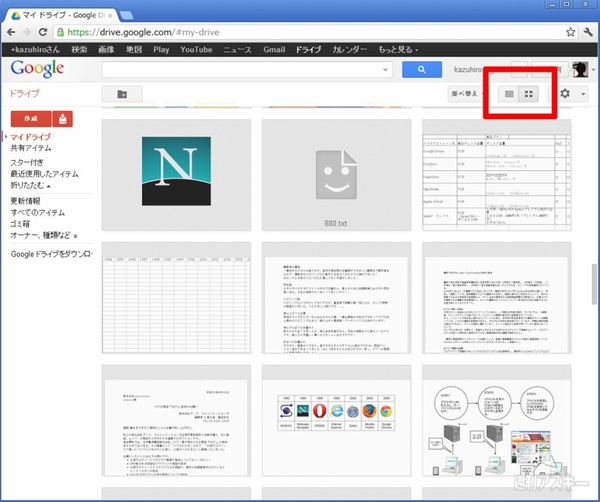 |
|---|
■ファイルを作成しよう
『Google ドライブ』から直接ファイルを作成するには、左上の【作成】ボタンをクリックし、表示されるメニューから作成するファイル形式を選択する。なお、【作成】ボタンの右側にあるのはパソコン内のファイルをアップロードできる【アップロード】ボタンだ。
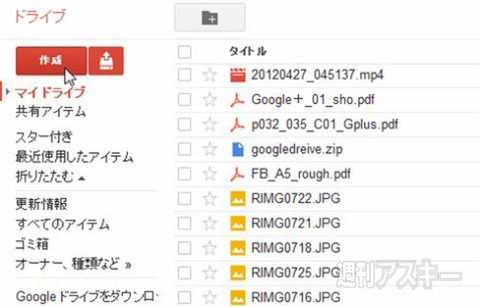 |
|---|
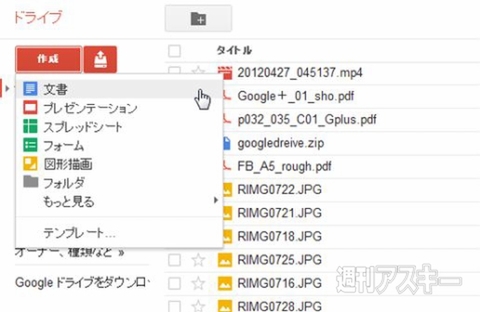 |
文書作成画面は『Googleドキュメント』同様自動保存に対応しているので、わざわざ【保存】ボタンを押す必要もない。
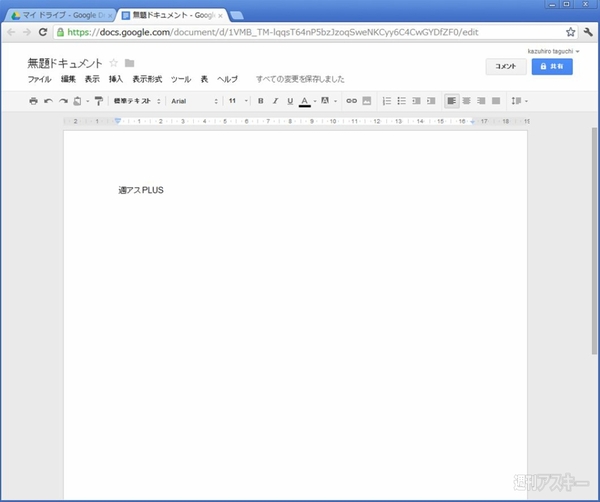 |
|---|
ファイル名をクリックして新しい名前に変更しておこう。
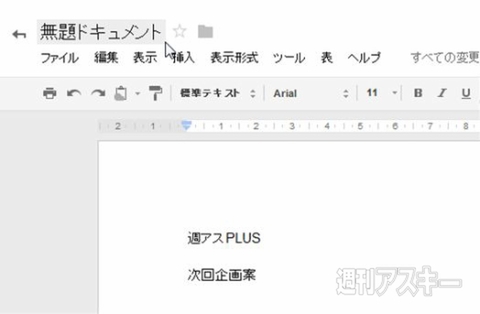 |
|---|
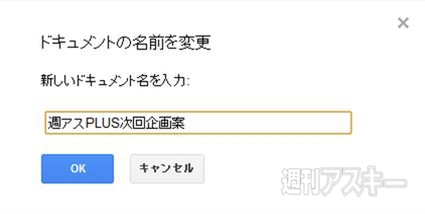 |
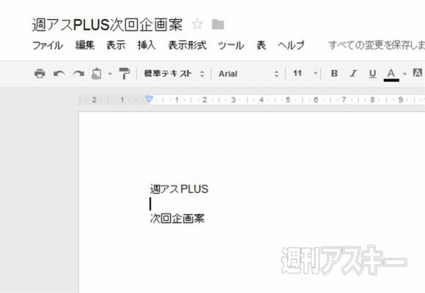 |
『Google ドライブ』のリスト表示に作成したファイルが保存できている。
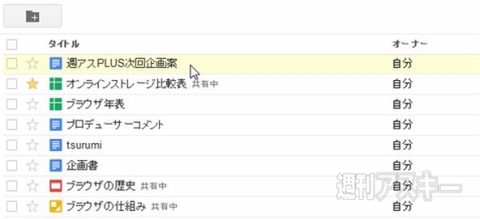 |
|---|
■フォルダーを作成しよう
フォルダーをつくるには、【作成】ボタンをクリックして【フォルダ】を選択する。
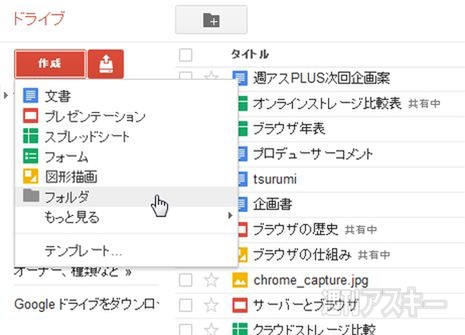 |
|---|
フォルダー名を入力して【OK】をクリック。
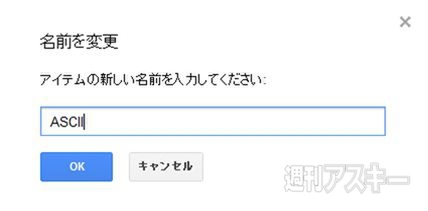 |
|---|
“マイドライブ”以下にフォルダーを作成できた。
 |
|---|
フォルダーへの移動は、ファイルを直接フォルダーにドラッグ・アンド・ドロップすればよい。
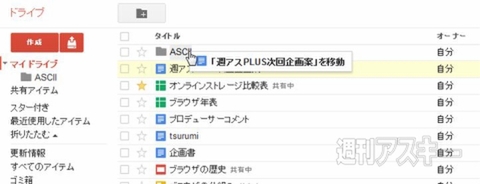 |
|---|
ファイル名を右クリックし【管理】を選び、フォルダー管理画面から場所を指定でもオーケーだ。
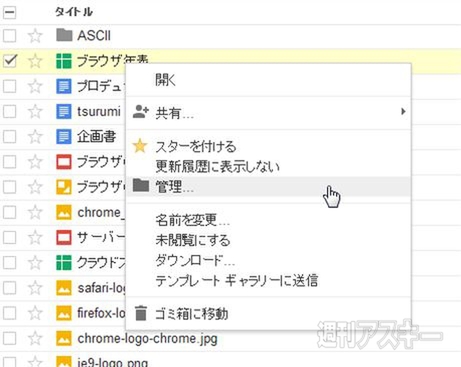 |
|---|
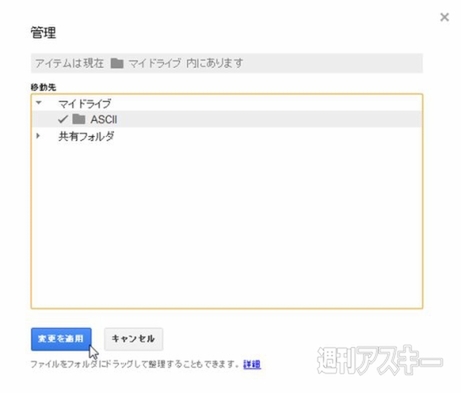 |
複数のファイルにチェックを入れ、画面上部のフォルダーアイコンをクリックすることで、一度に複数のファイル移動も可能だ。
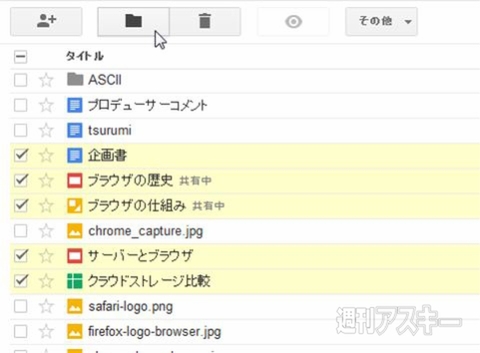 |
|---|
もちろん同期したパソコン内の『Google ドライブ』フォルダー内にも新しいフォルダーが作成できている。
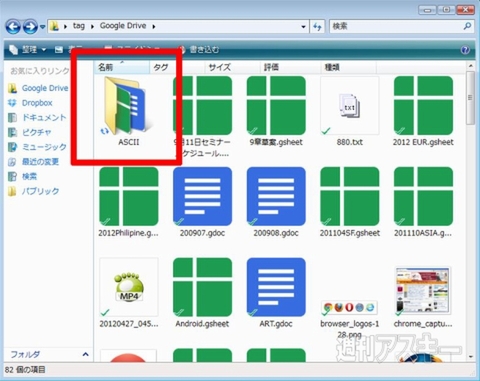 |
|---|
■ファイルを共有しよう
ファイルをほかのユーザーと共有するには、ファイル名を右クリックして【共有】から【共有】を選択。
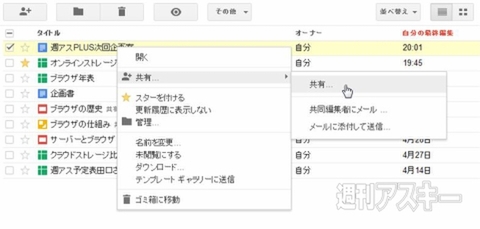 |
|---|
共有設定画面が出るので、画面下部に追加したいユーザーを入力し【共有して保存】をクリック。その後、確認画面で【完了】ボタンを押す。
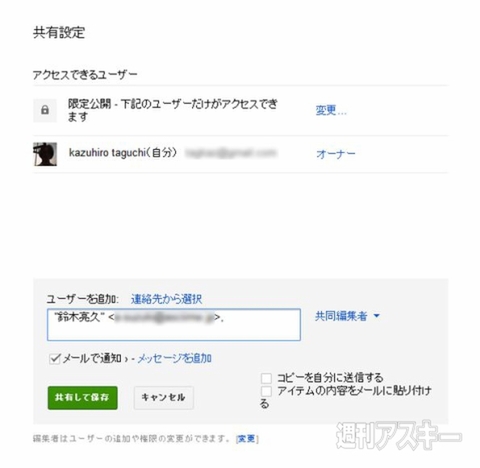 |
|---|
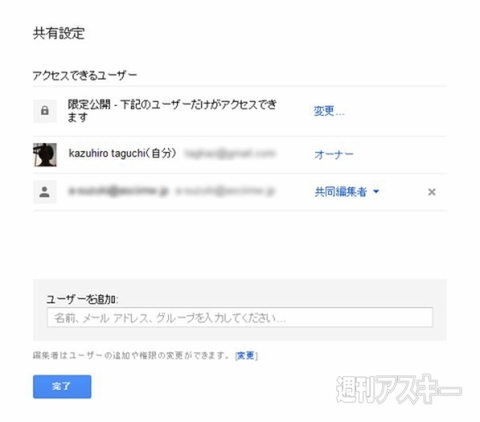 |
共有したユーザーの権限を、【閲覧者】で閲覧のみに変更できる。
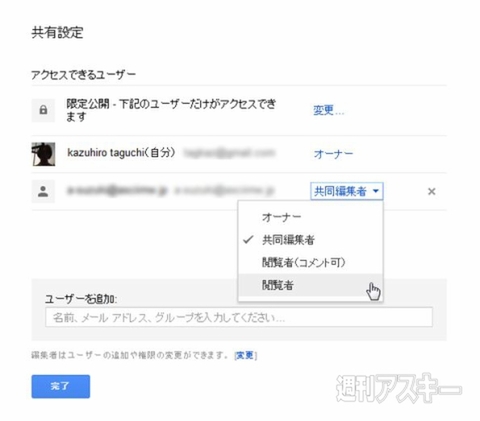 |
|---|
また、ファイル名を右クリックして【共有】から【メールに添付して送信】を選ぶと、『Google ドライブ』にアップしたファイルをメール添付で送信できる。
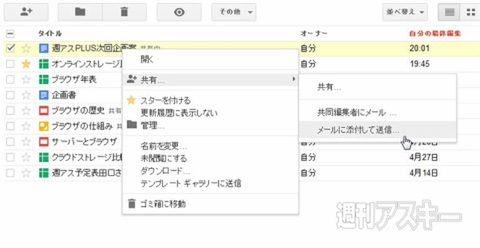 |
|---|
 |
送信したユーザーのメールボックスにはこのように表示される。
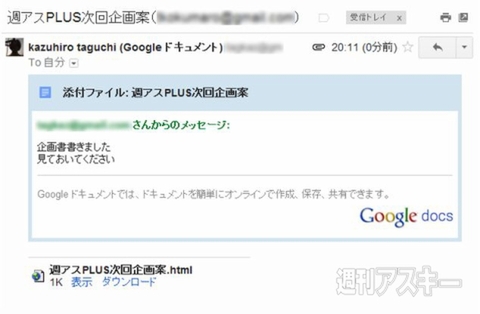 |
|---|
■容量を増やそう
【アップロード】ボタンから表示されるメニューの【追加容量を購入】をクリックすると、有料でディスク容量を追加できる。25GBで2.49ドル(約200円)と他サービスと比べても、比較的安い。最大容量は驚きの16TB(799.99ドル)だ。
 |
|---|
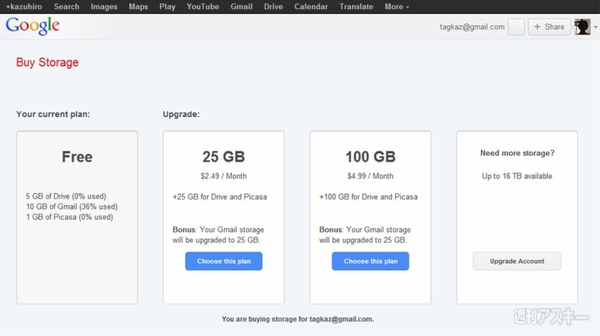 |
■Androidアプリを使おう
Androidスマートフォンにアプリをインストールすれば外出先でも『Google ドライブ』にアクセスできる。iPhone用アプリも近日中に公開されるようだ。
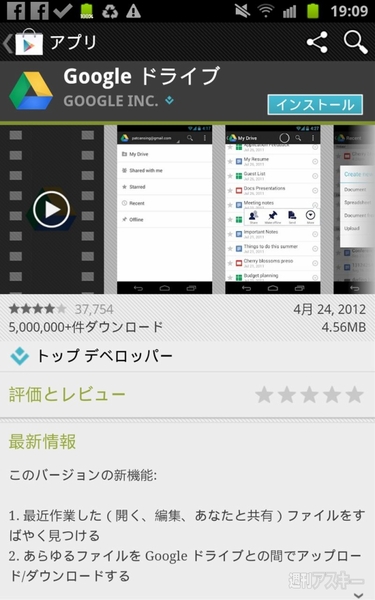 |
|---|
 |
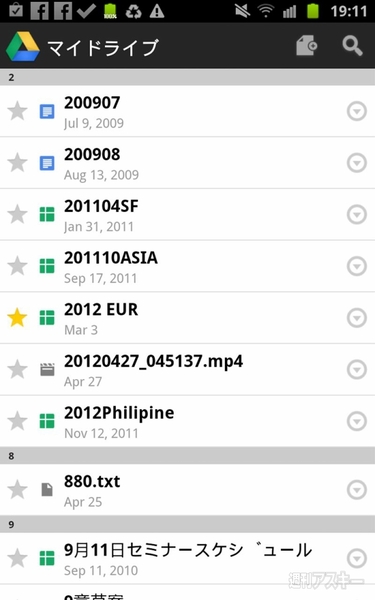 |
とりあえずライバルサービスと比べて目立った欠点としては、同期するフォルダーを指定できず、“Google ドライブ”のフォルダーのみ使用可ということだ。とはいえ、『Googleドキュメント』と一体化していることもあり使い勝手は悪くない。ほかのサービスから乗り換えるかどうかは別として、とりあえず試してみてはどうだろうか。
Google ドライブ(関連サイト)
フリーソフト
作者: Google
週刊アスキーの最新情報を購読しよう



