『SlideRocket』(関連サイト)はブラウザー上でプレゼンテーションを作成できるウェブサービスだ。写真や動画の挿入、グラフの作成、豊富なトランジションなど専用ソフトにまったくひけをとらない機能をもっているうえ、データはクラウド上にあるのでウェブサイトやソーシャルメディアでも公開できる。
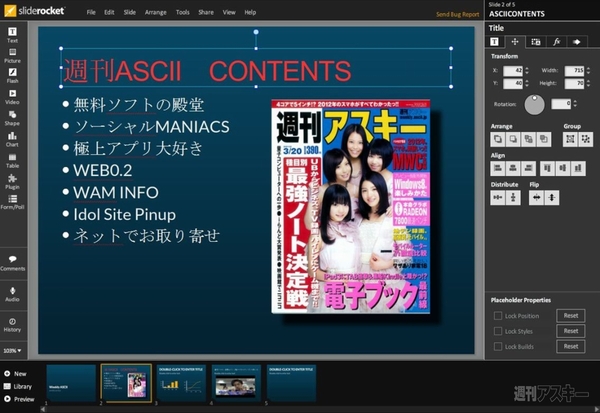 |
|---|
■まずはアカウント登録
利用は基本無料だがアカウント登録が必要だ。また、オフラインプレーヤーやアクセス解析機能などを追加した月額24ドルの有料プランもある。 サイトにアクセスし【Sign up now】をクリック。まずは無料プランを試してみよう。“Lite”を選び、【Choose Plan】をクリック。
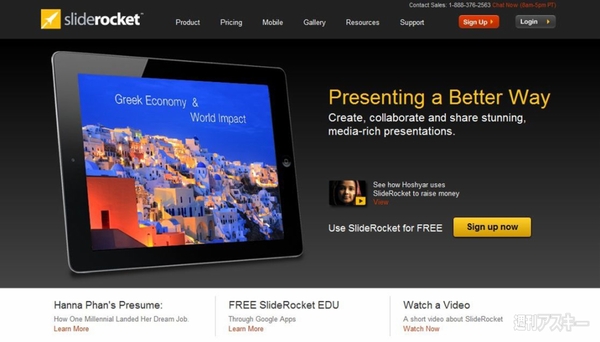 |
|---|
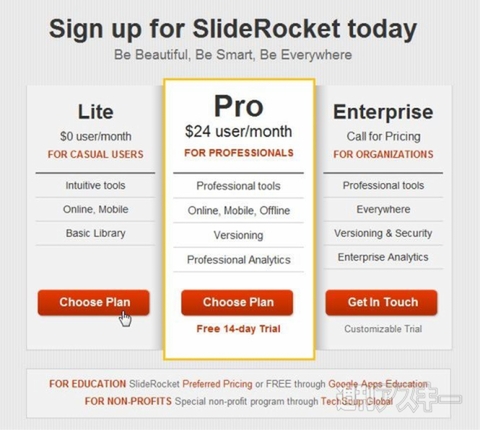 |
メールアドレスとパスワードを入力して【Create my Account】をクリック。そのあともう一度入力して【Login】をクリックしよう。
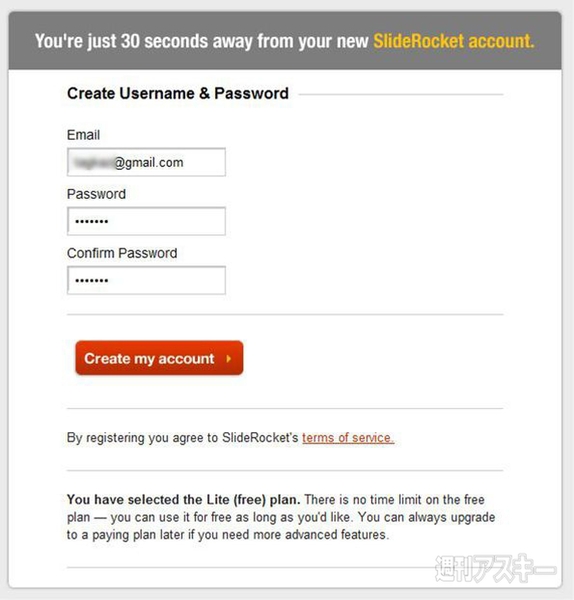 |
|---|
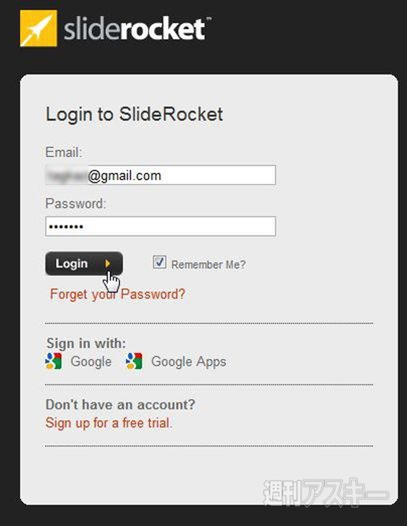 |
チュートリアルムービーが用意されているので見ておくといいだろう。
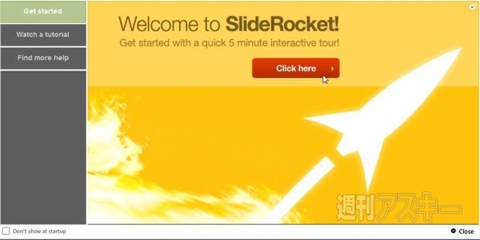 |
|---|
■プレゼンテーションを作成しよう
プレゼンテーションの作成はとても簡単。『PowerPoint』を使ったことがあれば特に迷うことなく使えるはずだ。
【New】から新規作成を開始。テンプレートを選択して【OK】をクリックしよう。既存の“PowerPoint形式のファイル”の読み込みも可能だ。
 |
|---|
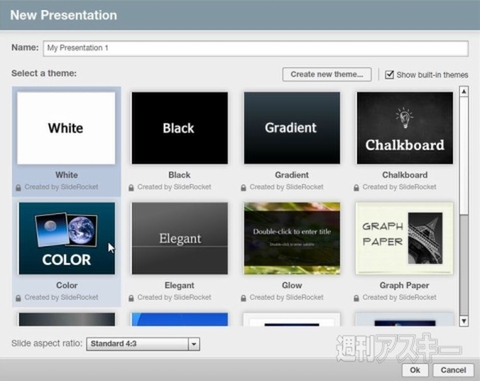 |
まずは表紙が表示されるのでテキストをダブルクリックして変更しよう。
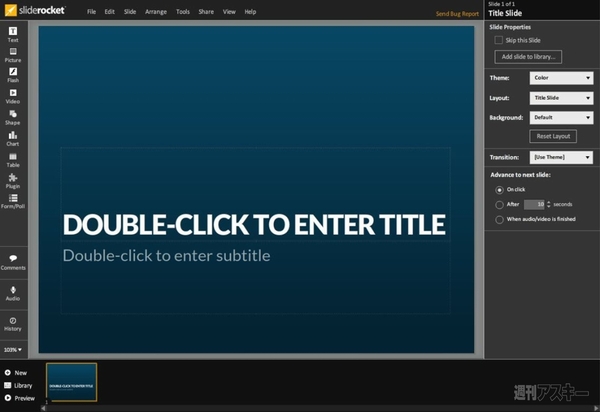 |
|---|
 |
スライドの追加は画面下のスライド欄から、【New】ボタンだ。
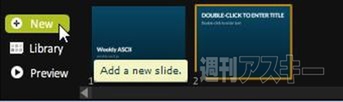 |
|---|
『SlideRocket』自身は残念ながらインラインの日本語入力には対応していない。テキストエディターなどで打った文字をコピー・アンド・ペーストすることで入力できる。ただしフォントが用意されていないので見栄えはあまりよくない。
 |
|---|
テキストを選択したうえで、右側の作業パネルからフォントの種類やサイズ、色などを設定できる。
 |
|---|
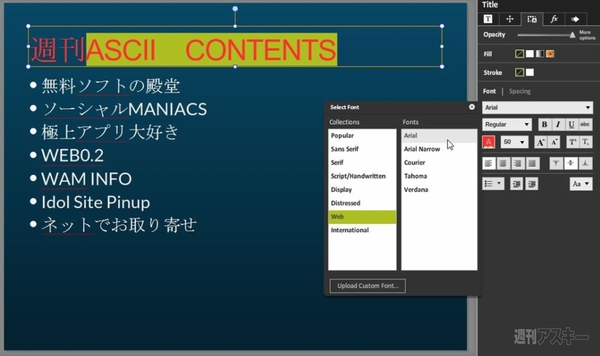 |
■トランジションを付けてみよう
『SlideRocket』にはたくさんのトランジション効果が用意されている。洗練されたものが多いのが特徴。トランジション効果を付けたいテキストを選択。
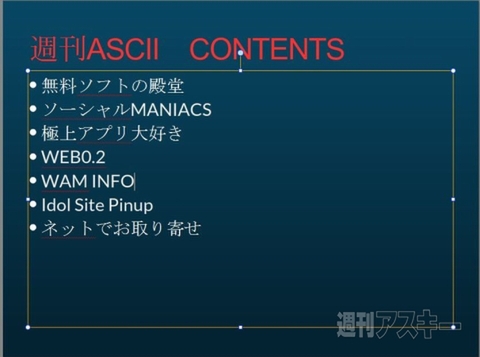 |
|---|
右側の作業パネルからトランジションタブを選び、【+】ボタンをクリックして好みのトランジションを追加。
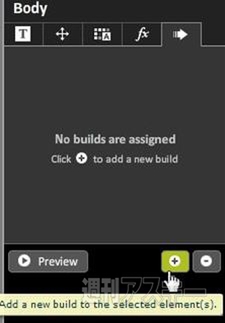 |
|---|
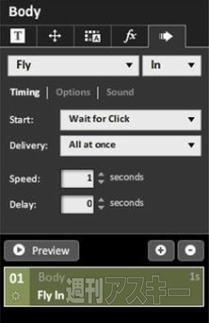 |
【Preview】ボタンで、効果を確認できる。
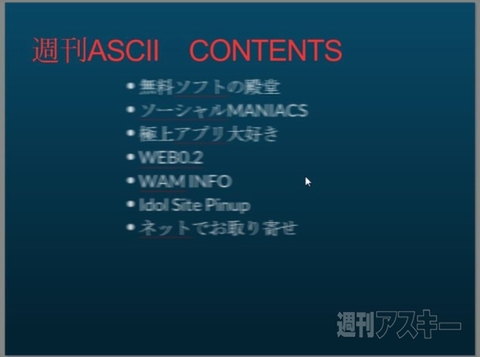 |
|---|
ただし、かなり派手なものも多いので使いどころを考えよう。
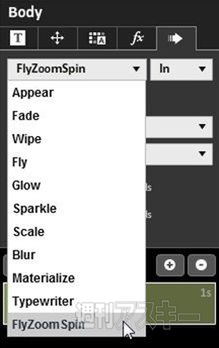 |
|---|
 |
■色々な素材を追加してみよう
『SlideRocket』には写真や動画などの素材を追加できる。左側の【Picture】をクリック。
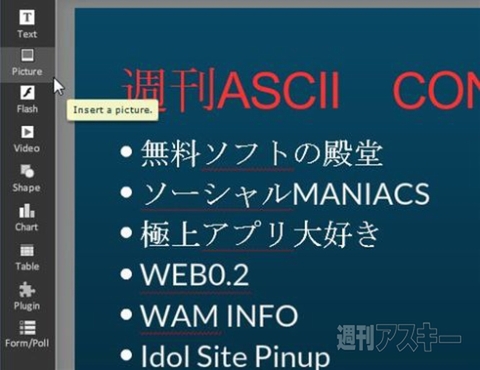 |
|---|
【Import Media】をクリックするとファイルダイアログが表示されるので、あらかじめ用意した画像を選択。場所と大きさを調整して配置しよう。
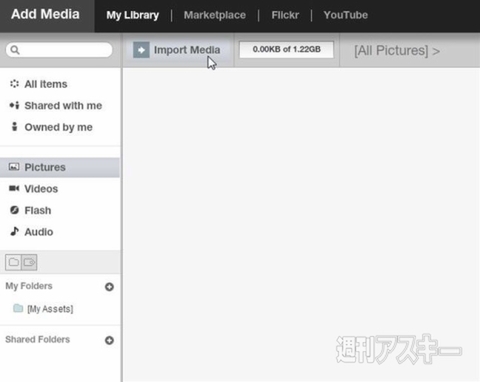 |
|---|
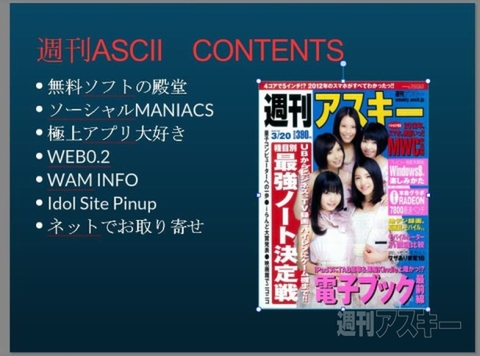 |
画像を選択した状態で右側の操作パネルからエフェクトタブを選び、“DropShadow”といったおなじみのものから、広告写真によくある“Reflection”などまで、いろいろな効果を付けられる。
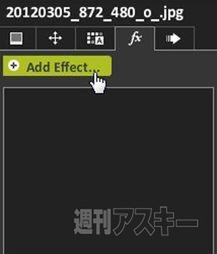 |
|---|
 |
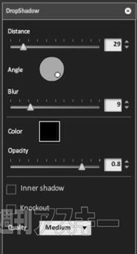 |
画像に影を付けてみたところ。ほかにも外枠やぼかし、立体化や反射などの効果がある。
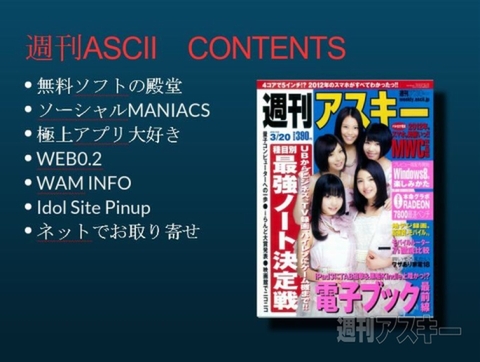 |
|---|
画像は『Flickr』からもってくることも可能だ。“Creative Commons”で引用を許可している写真だけを検索することもできる。
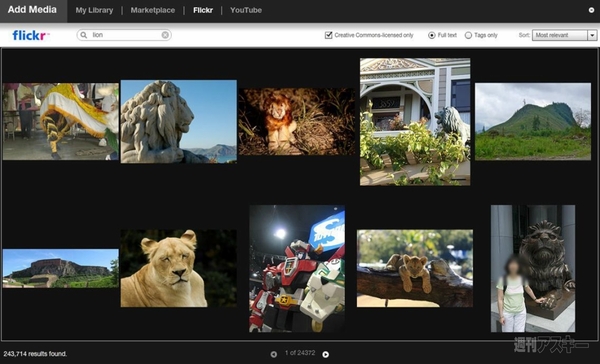 |
|---|
さらにグラフの作成や、『YouTube』から動画の貼り付けもできる。
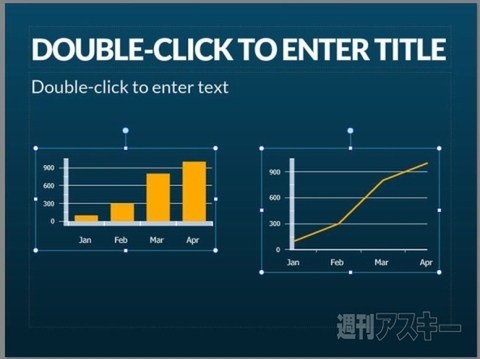 |
|---|
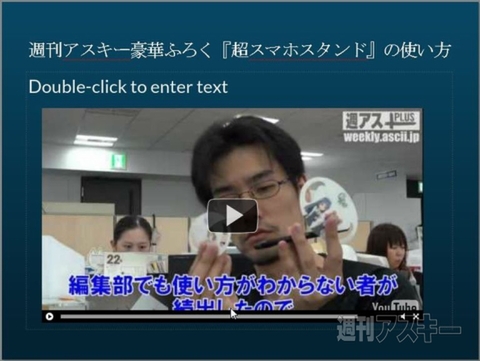 |
■プレゼンテーションを公開しよう
完成したプレゼンテーションはネット環境さえあればいつでも再生できる。また、独自URLを発行してウェブ上で公開も可能だ。完成したらまずはプレビューしてみよう。
 |
|---|
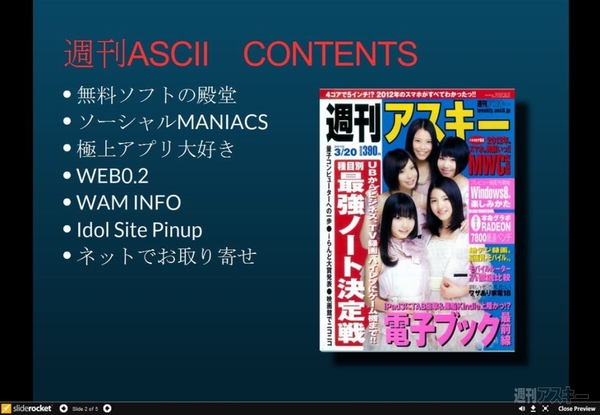 |
問題がなければ【File】から【Save】で保存し、さらに【Return to Library】でライブラリーに戻ろう。
 |
|---|
ライブラリー画面には7つのタブが用意されている。無料プランで利用できるのは【Share】、【Tag】の2つのタブだ。
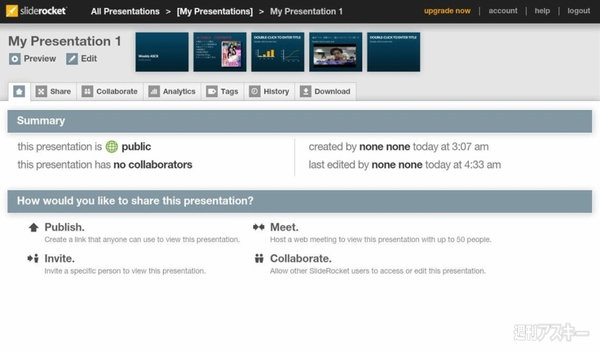 |
|---|
Shareでは、【Get Public Link】をクリックするとプレゼンテーションのURLを取得できる。作成したプレゼンテーションのサンプルのURLはこちらだ。
http://portal.sliderocket.com/BOOZG/My-Presentation-1(関連サイト)
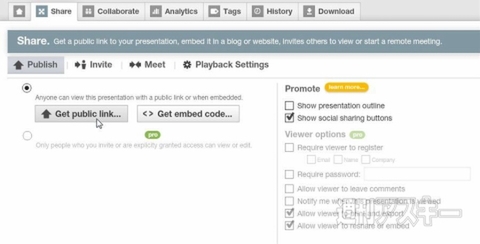 |
|---|
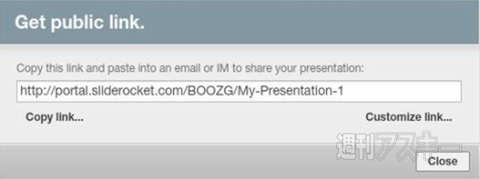 |
SlideRocket(関連サイト)
フリーソフト(一部機能有料)
作者: SlideRocket
週刊アスキーの最新情報を購読しよう



