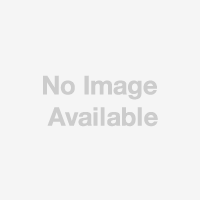まだ、現役で使い続けているウィンドウズPCがありながら、MacBook Airを買ってしまったら、その2台をつなげてファイル共有をしたいですよね。今回は、ウィンドウズPCからMacの共有フォルダーにアクセスする方法をお送りします。
『週刊アスキーBOOKS Vol.10 はじめてのMac ウィンドウズユーザーのためのOS X Lion』の中から3回にわたり一部を抜粋してそのまま公開しちゃうシリーズの2回目です。
---
所属のワークグループをウィンドウズと統一する
同一ネットワークに参加していれば、MacどうしだけでなくウィンドウズPCともファイル共有を行なうことができる。
まずは下準備として、ウィンドウズとマックを同じワークグループに参加させよう。ワークグループとはウィンドウズPCがLANのネットワーク上に作るグループのこと。グループ名は自由に設定でき、同じグループに所属するパソコンではファイルを簡単に共有できる。共有を行ないたいウィンドウズPCが参加しているワークグループの名前を確認したら、Macが参加するワークグループを同じ名前に設定すれば準備完了だ。ウィンドウズ7は初期設定では“WORKGROUP”という名前のグループに参加しているが、任意で変更することも可能だ。
ウィンドウズのワークグループ設定
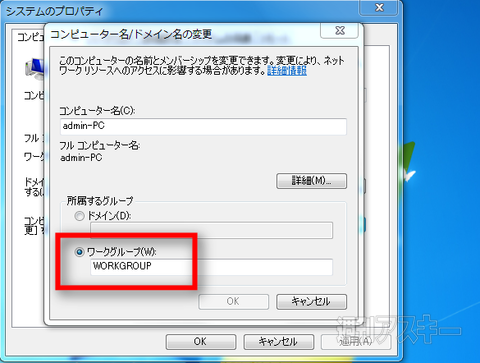 |
|---|
| ↑ウィンドウズで参加しているワークグループを調べるには、“システム”画面を表示。“コンピューター名/ドメイン名の変更”から所属を変更することもできる。(画面はウィンドウズ) |
[手順] コントロールパネル→システムとセキュリティ→システム→“設定の変更”ボタン→“変更ボタン”
Macで所属するワークグループを指定
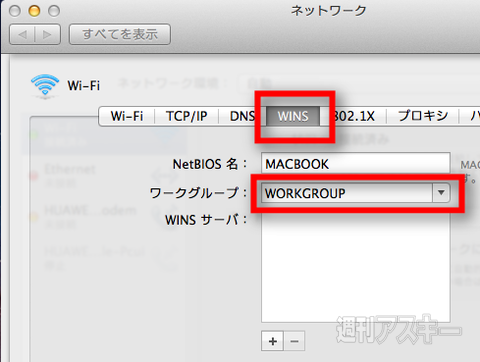 |
|---|
| ↑Macでは“ネットワーク”画面の“WINS”タブから所属するワークグループを指定。“NetBIOS名”ではエクスプローラー上などに表示されるパソコンの名前を入力する。(画面はMac) |
[手順]システム環境設定→ネットワーク→“詳細”ボタン→“WINS”タブ
ウィンドウズからMacの共有フォルダーを開く設定
ワークグループを設定したら、“共有”画面から“SMB”を有効にしておこう。SMBとはウィンドウズとファイルを共有するために必要なプロトコルで、これを利用することでウィンドウズからMacの共有フォルダーにアクセスできるようになる。
ウィンドウズ7ではネットワーク上のパソコンが、ナビゲーションバーの“ネットワーク”に表示される。共有設定を行なったMacもここに表示されるので、あとはMac間での共有と同じように、ドラッグ&ドロップでファイルの受け渡しができるぞ。
ただし、ウィンドウズの環境によっては、Macへアクセスできないこともある。多くの場合に原因として挙げられるのが、NetBIOS Over TCP/IP(NBT)の設定だ。NBTはウィンドウズとのファイル共有で使用するプロトコルだが、ウィンドウズでIPアドレスを固定しているような場合、NBTが無効になっていることがある。
また、実際にフォルダーを共有するときに注意しておきたいのがユーザーの設定。“Everyone”の読み取りを許可していると、ワークグループ内にあるすべてのパソコンが、パスワードなしでMacの共有フォルダーへアクセス可能になる。一人暮らしや小規模なグループなら問題ないが、不特定のユーザーがLANを利用することがある場合や、外出先のLANに接続する場合には注意が必要。不用意にファイルを公開するのを避けるか、共有フォルダーにアクセスできるユーザーを限定し、パスワードをかけておくといいだろう。フォルダーごとにアクセスできるユーザーを変更することもできるぞ。
SMBの設定をオンに
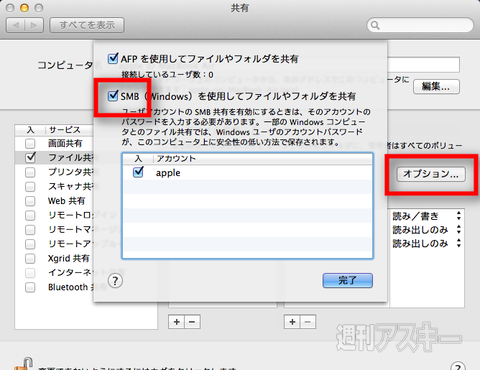 |
|---|
| ↑“共有”画面で“オプション”ボタンをクリック。“SMB(Windows)を使用してファイルやフォルダw共有”をオンにして、下のボックスからファイルを共有するアカウントの“入”をオンにしよう。(画面はMac) |
[手順]システム環境設定→共有→“オプション”ボタン
Macのログイン情報を公開せず共有するなら
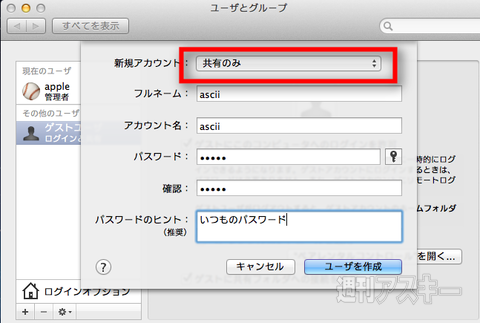 |
|---|
| ↑システム環境設定から“新規アカウント”を“共有”のみに設定して、新しいユーザーを作成する。(画面はMac) |
作成したアカウントを共有ユーザーに追加
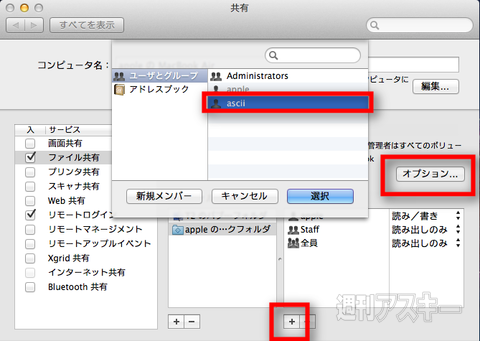 |
|---|
| ↑“共有”画面を開き、“+”ボタンで作成したユーザーを追加。オプションボタンからチェックをオンに。(画面はMac) |
ウィンドウズからアクセス
 |
|---|
| ↑“コンピューター”画面を開き、ナビゲーションバーにある“ネットワーク”をクリック。“コンピューター”欄にMacが表示されるのでダブルクリック。ユーザー名とパスワードを要求されたら、Macのログイン情報か、先ほど作成したユーザーのログイン情報を入力する。(画面はウィンドウズ) |
Net BIOS Over TCP/IPの設定を見直す
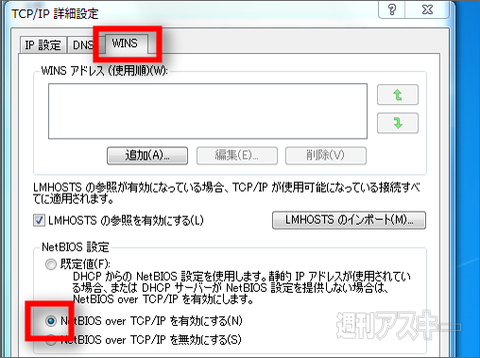 |
|---|
| ↑“WINS”タブで“NetBIOS設定”を“NetBIOS over TCP/IPを有効にする”に設定する。(画面はウィンドウズ) |
[手順]コントロールパネル→ネットワークとインターネット→ネットワークと共有センター→“アクセスの種類”欄に表示されたネットワーク名→プロパティ→インターネット プロトコル バージョン 4~を選択してプロパティ→詳細設定
----(本からの抜粋はここまで)
キー操作くらいだったら、わからなくてもなんとなく使えちゃいますが、こういうことって、よくわからないままやろうとしてもなかなかうまくいかないものですよね。
このほか、本書ではもちろん“Macからウィンドウズの共有フォルダーにアクセス”(上の記事の逆パターンですね)や、“プリンターをLANで共有する”といった、ウィンドウズとMacをどっちも使いこなす方法や、“iPhone 4Sでも話題のiCloudって何?”といったアップル製品全体でデータを共有できるようなサービスも取り上げてわかりやすく解説しています。
『週刊アスキーBOOKS Vol.10 はじめてのMac ウィンドウズユーザーのためのOS X Lion』
定価 980円で好評発売中!
関連リンク
MacBook Air(Apple公式サイト)
AmazonでもMac Book Air買えますね。
下の例はMacBook Air 11インチ、SSD64GB版
週刊アスキーの最新情報を購読しよう