『Smooth Gestures』は、マウスの右ボタンを押しながら簡単なジェスチャーをするだけで、Chromeでいろいろな操作ができるようになる拡張機能だ。
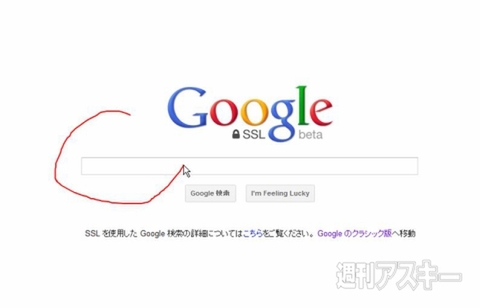 |
|---|
■インストール
グーグルのウェブサイト“Chrome ウェブストア”(関連サイト)にアクセス。『Smooth Gestures』を検索して、拡張機能からダウンロードサイト(関連サイト)へ。
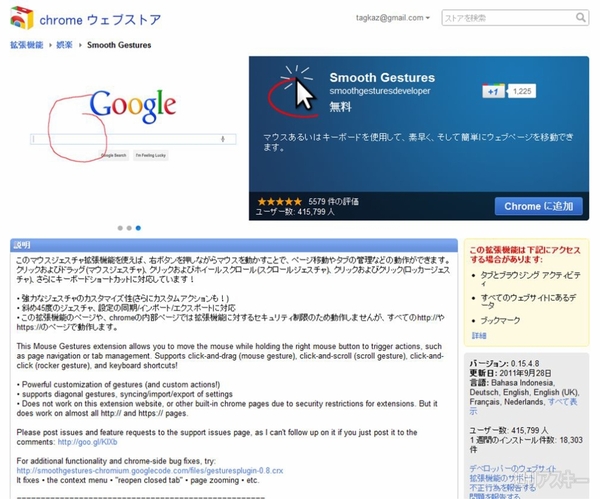 |
|---|
ページ右側の【Chromeに追加】を押し、【インストール】をクリックすると、数秒でインストールが終了。Googleアカウントでログインしていないときは、確認画面が現われ、IDとPassを入力すると新規ページが開く。アプリ欄に『Smooth Gestures』のアイコンが出たら、インストール作業は完了だ。新規タブのアプリケーションスペースから『Smooth Gestures』のアイコンをクリックすれば、再起動なしで利用できる。
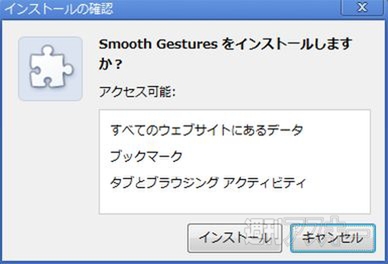 |
|---|
■ページを戻して進めてみよう
まずは“前のページに戻る”マウスジェスチャーを試してみよう。画面上でマウスの【右ボタンを押しながら右から左へ移動】してみる。マウスの動きにあわせて赤い軌跡が表示され、現在のタブでひとつ前に見ていたページに戻る(前のページがない場合は何も起こらない)。
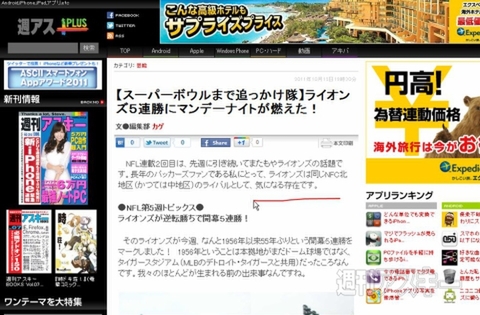 |
|---|
次に【右ボタンを押しながら左から右へ移動】してみよう。これは“次のページに進む”ジェスチャーだ。
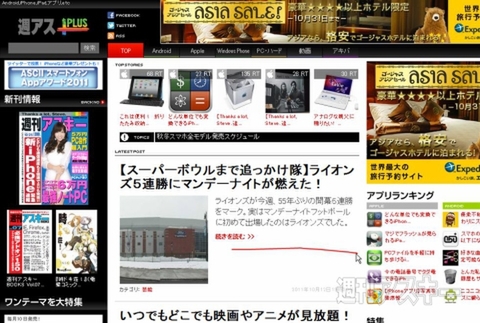 |
|---|
■タブを閉じて復元してみよう
次は“現在のタブを閉じる”マウスジェスチャーだ。画面上でマウスの右ボタンを押しながら【↓→】の順番でマウスを動かそう。アルファベットの“L”を書く要領だ。現在のタブが閉じられ、左側のタブが表示される。
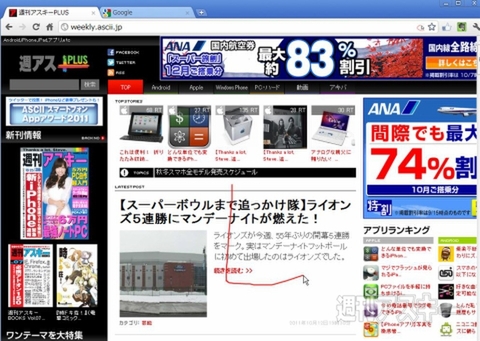 |
|---|
今度は先ほどとは逆にマウスを押しながら【←↑】と、逆から“L”を書くと先ほど閉じたタブが復元する。“閉じたタブを復元”するジェスチャーだ。これだけでも十分、作業の効率化が計れる。
 |
|---|
■オプションページですべてのジェスチャーを知ろう
初期状態で20近くのマウスジェスチャーがあり、オプションページで確認できる。アドレスバーの右側にあるアイコンを右クリックし、【オプション】を選ぼう。
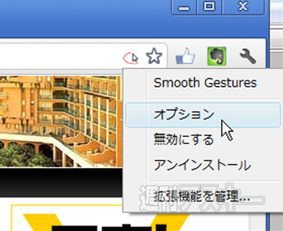 |
|---|
オプションには、すべてのジェスチャーが5つのカテゴリーに分けられている。それぞれには画面右側にある【ジェスチャーのアクション】から項目を選ぶことでジャンプできる。
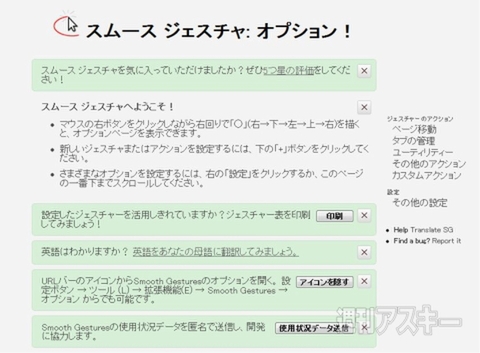 |
|---|
【タブの管理】には先ほど紹介した“タブを閉じる”、“タブを復元”のほかに“新しいタブ”、“新しいタブでリンクを開く”、“タブを複製”がある。ここでほかの設定済みのジェスチャー方法を覚えよう。
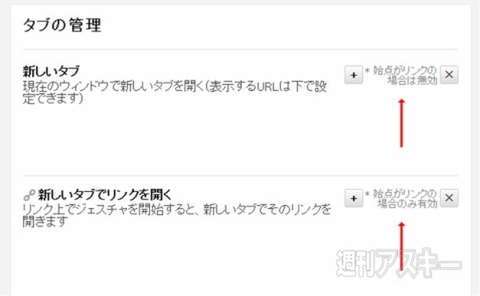 |
|---|
■アクションを追加しよう
オプションページの“その他の使用可能なアクション”にあるアクションは、初期状態ではジェスチャーできないアクションだ。右側にある【+】ボタンをクリックすると、ジェスチャーを指定し、使えるようになる。
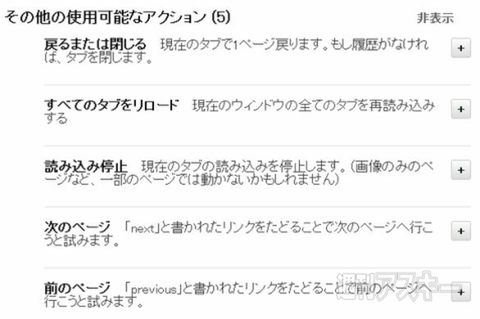 |
|---|
【+】ボタンをクリックし、表示された白いエリアの上で、アクションに設定したいジェスチャーを自由に行なおう。
 |
|---|
行なったジェスチャーが赤い線で表示されるので、確認して【このジェスチャーを追加】をクリックしよう。
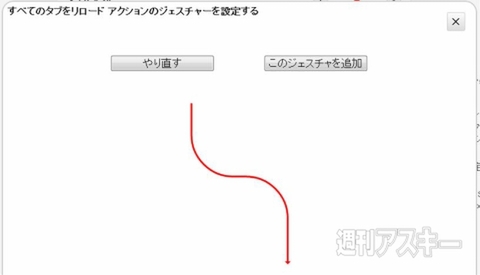 |
|---|
新しいジェスチャーができるアクションが追加された。以降、このアクションを利用ができる。使用をやめたいときは【×】ボタンをクリックだ。
 |
|---|
マウスジェスチャー以外に、ショートカットキーの指定も可能だ。
 |
|---|
■軌跡の表示設定をしよう
“ジェスチャー軌跡の設定”では、ジェスチャーの軌跡を非表示にしたり、色や太さを変えられる。
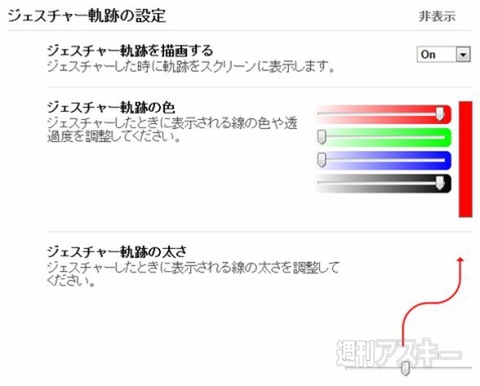 |
|---|
■ジェスチャーをプリントしよう
オプションページの上部にある【印刷】ボタンをクリックすると、設定したマウスジェスチャーをプリントできる。見やすいレイアウトなので、最初のうちはディスプレーの横に置いておくといいだろう。
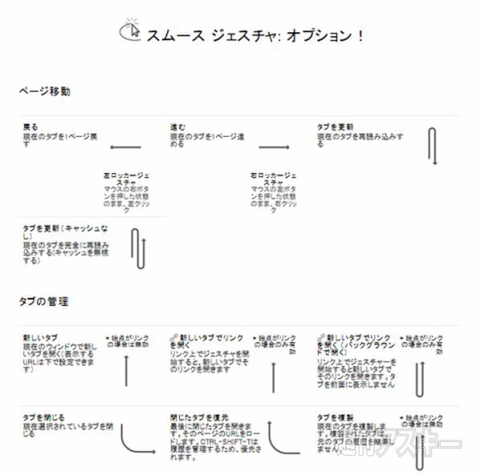 |
|---|
●関連サイト
Smooth Gestures
バージョン:0.15.4.8
フリーソフト
作者: smoothgesturesdeveloper
(バージョンは記事作成時のものです)
週刊アスキーの最新情報を購読しよう
本記事はアフィリエイトプログラムによる収益を得ている場合があります



