半額になった『Windows Home Server2011』をウィンドウズ7として使う!
2011年08月09日 16時00分更新
| ウィンドウズ7とそっくりなUIで問題なく操作可能 |
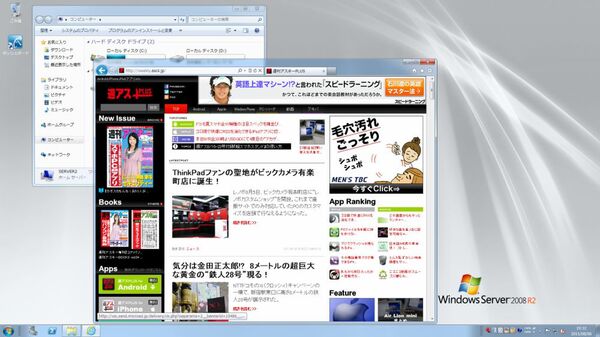 |
|---|
| ↑ユーザーインターフェイスはウィンドウズ7と同等で、ファイル操作、インターネットアクセスなども問題なく行なえる。 |
この夏、マイクロソフトのホームサーバー向けOS『Windows Home Server 2011』(以下、WHS2011)がにわかに注目を集めている。
WHS2011は家庭向けOSながら『Windows Server 2008 R2』をベースとしたれっきとしたサーバーOSで、ファイル共有やメディアストリーミング、クライアントPCのバックアップなどの便利な機能が満載だ。価格はUSB3.0拡張ボードなどとのセットで1万4000円ほど、いわゆる“DSP版”として秋葉原などのパーツショップで販売されていた。
ところが、8月頭にいきなり価格が改定され、最安値で6980円(PS/2拡張ボードとのセット販売)と、従来の半額ほど、マイクロソフトの現行OSとしては最安値で販売されるようになった。しかも、WHS 2011は、ベースとなるカーネル部分が64ビット版ウィンドウズ7と同等。そこで、WHS2011をサーバー用途ではなく、ウィンドウズ7のようなクライアントOSとして利用しようと考える人が増えて、注目を集めているというわけだ。
| MSオフィス2010も問題なく動作 |
 |
|---|
| ↑MSオフィス2010のExcelやWord、Outlookなども問題なく利用できた。 |
実際にWHS2011をクライアントOSとして利用してみると、Internet Explorer9を利用したウェブブラウジングやOutlook 2010を利用したメールの送受信、MSオフィス2010に含まれるExcel 2010やWord 2010などのオフィス系ソフトの利用に加え、ゲームベンチの『LostPlanet 2 Benchmark』もDirectX 11モードでまったく問題なく動作した。
ユーザーインターフェースもウィンドウズ7とほぼ同じなので違和感なく使える。また、筆者が試した範囲内では、グラフィックボードやUSB3.0ボードなどの拡張ボードも、ウィンドウズ7の64ビット版用のドライバーで問題なく利用できた。とはいえ、ウィンドウズ7で利用できるすべてのソフトやハードが、WHS2011でも使える保証はなく、動作しなかったとしても自己責任なのでサポートは期待できないことは覚えておこう。
ところで、WHS2011はサーバーOSのためウィンドウズ7よりもセキュリティーが高められていたり、独自のパーティション構成だったり、クライアント用途としてはいささか使いづらい。そこで、WHS2011をクライアントOSとして快適に使えるようにする設定をいくつか紹介しよう。
●パーティション構成を変更する
WHS2011は、インストールドライブに60GBのシステム領域をCドライブ、残りの全領域をDドライブとして確保するようになっており、Cドライブの容量がとても少ないので、パーティション構成を変更しよう。
| “コンピューター”で右クリックして“管理” |
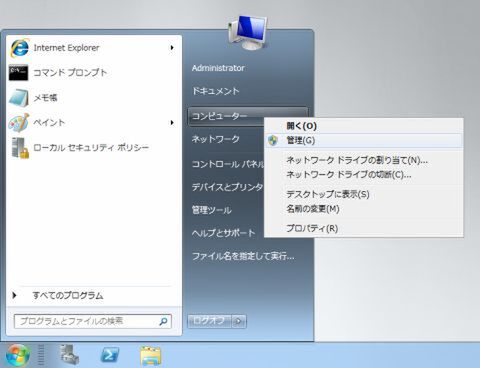 |
|---|
| ↑スタートメニューの「コンピューター」を右クリックし“管理”を選択。 |
| “ディスクの管理”でDドライブを削除 |
 |
|---|
| ↑“記憶域”の“ディスクの管理”を開き、Dドライブを削除。削除時に警告メッセージが表示されるが、削除してしまってかまわない。 |
ウィンドウズ7同様、スタートメニューの“コンピューター”を右クリックして“管理”を選択して、コンピューターの管理を起動。そして、“記憶域”の“ディスクの管理”を開き、Dドライブを削除する。WHS2011インストール直後は、Dドライブにはあるのは共有ファイルを保存する共有フォルダのみなので、削除してもまったく問題ない。
| Cドライブのボリュームを拡張 |
 |
|---|
| ↑Cドライブを右クリックし、“ボリュームの拡張”を選択。 |
| 拡張したい容量を指定する |
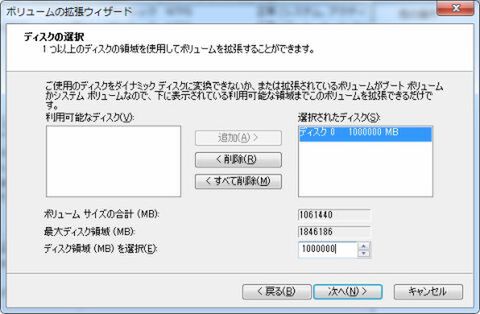 |
|---|
| ↑任意の容量を指定。もちろん全領域を指定してもかまわない。 |
| 新たなDドライブを作成することも可能 |
 |
|---|
| ↑任意の容量を指定した場合は、残りの領域にDドライブを新たに作成。WHS2011の機能を使いたい場合はこの方法がおすすめ。 |
そして、パーティション削除後にCドライブを“ボリュームの拡張”で任意の容量(または全領域)に拡張すればいい。ちなみに、WHS2011特有の機能を利用したいなら、Cドライブの領域を拡張するときに全領域にせず、Dドライブ用の領域を残すか、ほかのドライブを接続して新たにDドライブを確保すればいい。
●ログイン時の“Ctrl+Alt+Del”を省略する
WHS2011では、起動後のログイン時に“Ctrl+Alt+Del”キーを押したあとにパスワードを入力してログインする必要がある。セキュリティー性は高いが、これが結構わずらわしいので省略できるようにしよう。
| “ローカルセキュリティポリシー”をクリック |
 |
|---|
| ↑スタートメニューの“管理ツール”にある“ローカルセキュリティポリシー”を起動する。 |
| “対話型ログオン:Ctrl+Alt+Del~”を選択 |
 |
|---|
| ↑左ペイン“ローカルポリシー”の“セキュリティオプション”を選択し、右ペインの“対話型ログオン:Ctrl+Alt+Delを必要としない”をダブルクリックする。 |
| “対話型ログオン:Ctrl+Alt+Del~”を“有効”に |
 |
|---|
| ↑設定を“有効”に変更し、“OK”をクリックする。 |
まず、“スタートメニュー”の“管理ツール”から“ローカルセキュリティポリシー”を開く。次に左ペイン“ローカルポリシー”の“セキュリティオプション”を選択し、右ペインの“対話型ログオン:Ctrl+Alt+Delを必要としない”をダブルクリックして“有効”にする。これで、ログイン時に“Ctrl+Alt+Del”をわざわざ押さなくてもよくなる。
●IEのセキュリティーレベル設定を変更する
| 標準ではほとんどのウェブサイトで警告表示 |
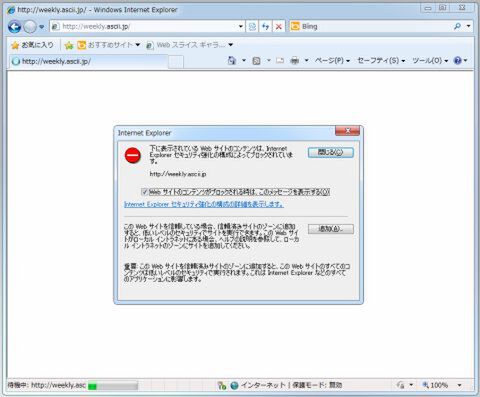 |
|---|
| ↑IEでウェブサイトにアクセスしようとしても、ほとんどのサイトでアクセス時に警告メッセージが表示される。 |
| セキュリティーレベルが“高”限定 |
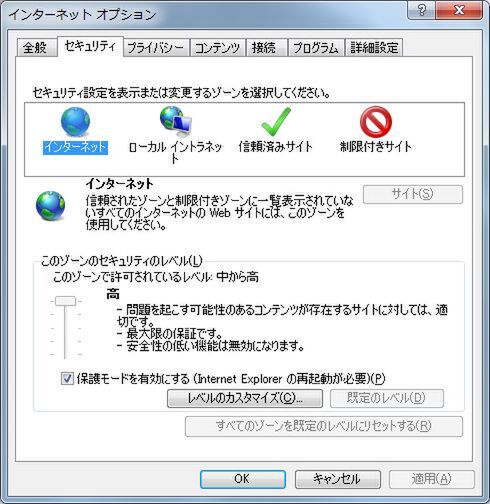 |
|---|
| ↑標準のIE設定では、“インターネットオプション”の“セキュリティ”が、“高”以外に変更できないようになっている。 |
Internet Explorer(以下、IE)は、標準でインターネットセキュリティーレベルを“高”から変更できないようになっているため、ほとんどのサイトで警告メッセージが表示されてしまう。そこでこのセキュリティーレベルの設定制限を解除しようと思う。
| “サーバーマネージャー”を起動 |
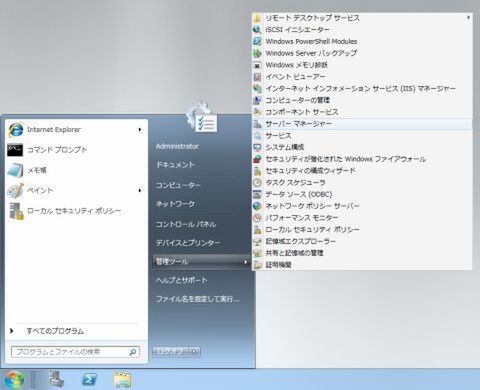 |
|---|
| ↑スタートメニューの“管理ツール”にある“サーバーマネージャー”を起動する。 |
| “IE ESCの構成”をクリック |
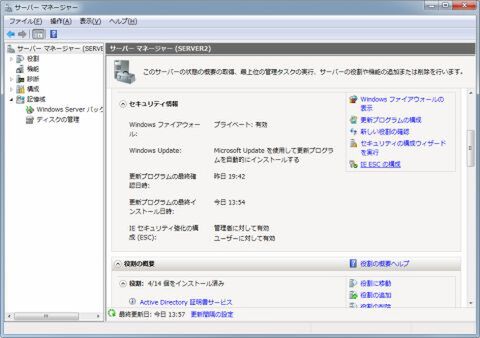 |
|---|
| ↑左ペインの“サーバーマネージャー”を選択し、右ペインの“セキュリティ情報”にある“IE ESCの構成”をクリックする。 |
| 設定を“オフ”に変更 |
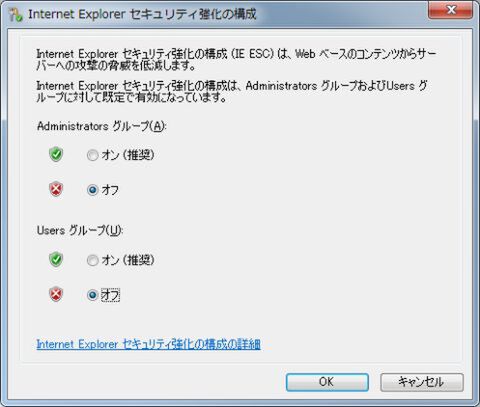 |
|---|
| ↑設定を“オフ”に変更して“OK”をクリックする。 |
| セキュリティーレベルの変更が可能になる |
 |
|---|
| ↑セキュリティー設定が“高”以外に変更できるようになり、アクセス時の警告メッセージが表示されなくなる。 |
“スタートメニュー”の“管理ツール”から“サーバーマネージャー”を開き、右ペインの“セキュリティ情報”の“IE ESCの構成”をクリックし、セキュリティ強化の構成を“オフ”にする。これで、インターネットセキュリティーレベルを“高”以外に設定でき、普通にウェブサイトにアクセスできるようになる。
●サウンド再生を有効化する
WHS2011では、標準でAudioサービスが停止されている。しかし、これは簡単に機能を有効にできる。
| スピーカーアイコンで右クリック |
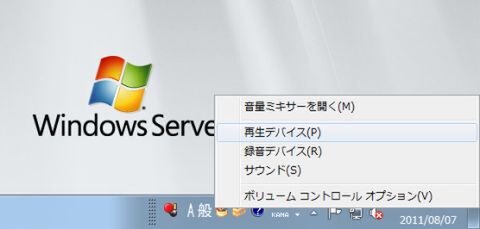 |
|---|
| ↑タスクトレイのスピーカーアイコンを右クリックし、“再生デバイス”を選択するので必ずやっておきたいと設定変更だ。 |
| Windowsオーディオサービスを有効にする |
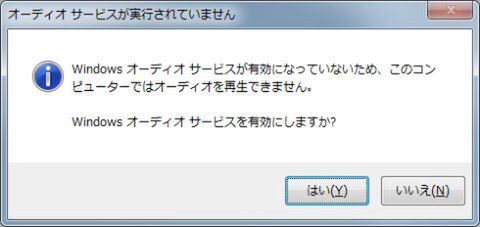 |
|---|
| ↑“Windows オーディオサービスを有効にしますか?”というダイアログが表示されるので、“はい”をクリックする。 |
タスクトレイのスピーカーアイコンを右クリックして“再生デバイス”を選択するとダイアログが表示されるので、“はい”をクリックすればAudioサービスが開始され、サウンドが再生できるようになる。
■まとめ
WHS2011はあくまでサーバー向けOSなので、ウィンドウズ7と同じようなサポートは受けられず、拡張ボードなどの動作保障はないが、ちょっとした設定変更でウィンドウズ7と同じような使い勝手になった。ウィンドウズ7はホームプレミアムのDSP版でも1万2000円はするので、WHS2011の7000円は破格と言える。なにかトラブルが起こっても自分でどうにかできると腕に自信がある人にはぜひオススメしたい。
●追記(8月11日)
読者の方からWHS2011をクライアントOSとして利用したり、クライアントアプリケーションをインストールすることがライセンス違反にあたるのでは?との質問をいただいた。この件について、日本マイクロソフトに問い合わせてみたところ、「このような利用方法は日本マイクロソフトとして想定外で、推奨できるものではありません。ライセンス違反については、ユーザーの環境の細かな点まで確認しないと一概に可否を判断できないため、コメントは控えさせていただきます」という回答をもらった。ライセンス上の解釈の範囲以外にも、ソフトウェアが予期せぬ動作をする可能性はある。動作の保証はまったくない、という点を踏まえた上での動作検証記事として、読んでいただければ幸いだ。
週刊アスキーの最新情報を購読しよう
本記事はアフィリエイトプログラムによる収益を得ている場合があります



