『Gmail』や『Google Calender』、『Google Reader』など、Googleのサービスは、今やネットを使う上で欠かせないもの。しかし、トップメニューでサービスを切り替えるのはメンドウ。ひとつの画面ですべてを見たい、そんな要望に答える拡張機能が、『Integrated Gmail』だ。
この拡張機能を利用すれば、Gmailのウインドーに『Google Calender』や『Google Reader』、『Google Gadget』などの機能を追加表示できる。
 |
|---|
■インストール
mozillaのAdd-ons for Firefoxサイト内の『Integrated Gmail』のページにアクセス。Firefoxのバージョンが適合しているか確認して【Firefoxへ追加】ボタンをクリック。
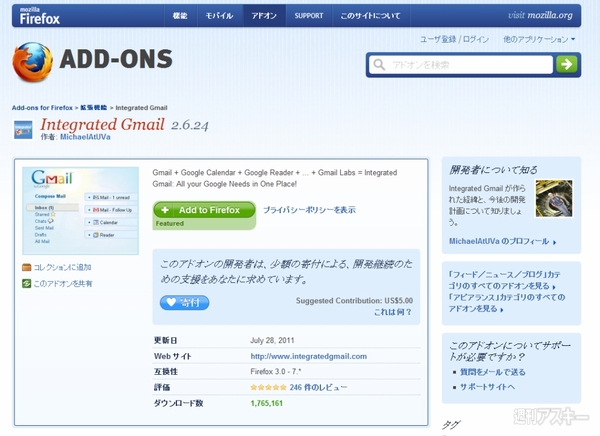 |
|---|
するとソフトのインストールダイアログが起動。中央の【Integrated Gmail】部をクリックして数秒待つと、ダイアログ下部の【今すぐインストール】ボタンがクリックできる。
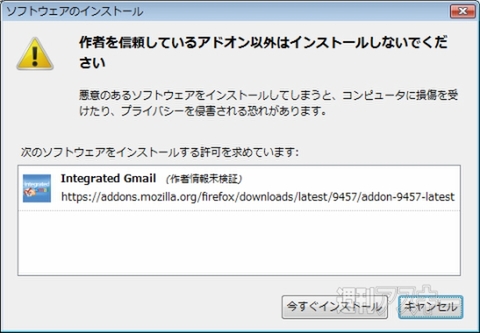 |
|---|
あとはFirefoxを再起動すれば拡張機能が使用できる。
■Gmailのインターフェースが変化
『Gmail』にログインすると、インターフェースが変わっているのがわかる。下の例では、中央の【Welcome to Integrated Gmail!】ウインドーの下に【Inbox - 491 unread】、【Reader - 1000+ unread】、【Calendar】という項目が表示されている。
 |
|---|
サービス名の右にある【+】ボタンのクリックで、“Google Reader”が展開する。同じように“Google Calender”も展開できる。
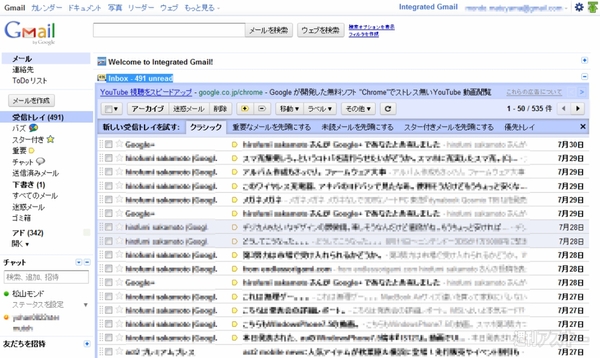 |
|---|
■設定画面
『Integrate Gmail』は、デフォルトの“Gmail”、“Google Reader”、“Google Calendar”以外にも13種類の機能を追加できる。まず、ツールメニューから【アドオン】を選択し、リストから【Integrate Gmail 設定】をクリックする。
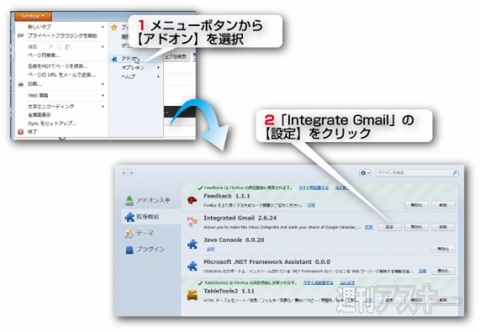 |
|---|
設定ダイアログのトップメニュー下にある【Add】ボタンで【Add User】ダイアログが表示するので、利用するGoogleアカウント名を入力しよう。【Settings for User】のメニューに作成したアカウントが表示されるので選択する。
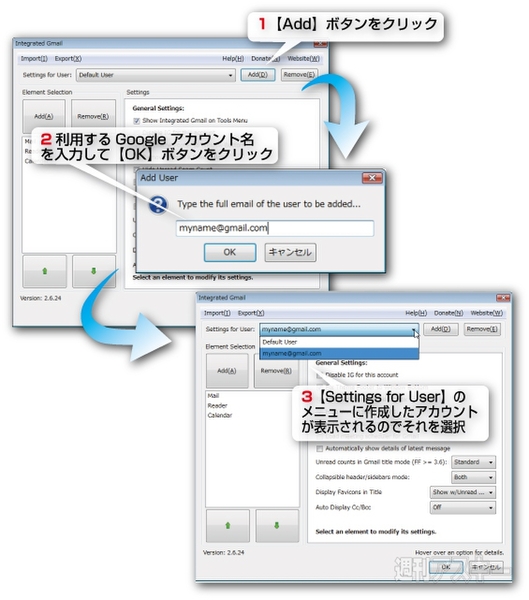 |
|---|
次は、Gmailに新規のサービスを追加する設定だ。【Add】から、以下のサービスを追加できる。
●Contacts : Google Contactを追加できる。
●Voice : Google Voiceを追加できる。ただし日本ではサービスを利用できない。
●Tasks : Google Taskを追加できる。
●Wave : Google Waveを追加できる。ただし開発は中止。サービスはまだ利用できる。
●NotBook : Google NoteBookを追加できる。ただし開発は中止。サービスはまだ利用できる。
●Groups : Google Groupsを追加できる。
●Maps : Google マップを追加できる。
●Picasa : Picasaを追加できる。
●Sites : Google Sitesを追加できる。
●News : Google ニュースを追加できる。
●Portfolio : Google Portfolioを追加できる。
●Custom : Google カスタム検索を追加できる。
●Gadget : Google ガジェットを追加できる。
アイテムを追加するには、【Element Selection】の【Add】をクリック。【Add Element】ダイアログが起動するので追加したい機能を選択して【OK】ボタンをクリックすればよい。
試しに“Google マップ”を追加してみよう。メニュー内の【Maps】を選択して【OK】ボタンをクリックする。新たに左サイドメニューに【Maps】が表示される。【Maps】を選ぶと右に【Settings】が現われ、ここでアイテムごとに個別設定ができる。【OK】ボタンをクリックしてGmailを再読みしよう。
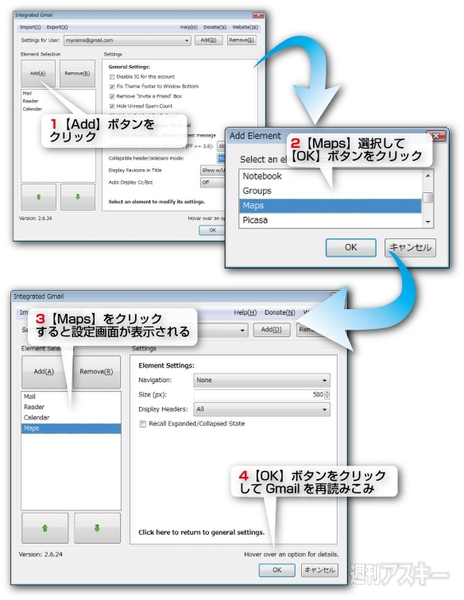 |
|---|
【Maps】が追加された。このようにアイテムを追加していける。
 |
|---|
“Google Gadget”は違う手順による設定が必要。まず“ウェブページ用 Google ガジェット”へアクセスする。デスクトップ用ではなく、“ウェブページ用”であるところに注意しよう。ここから、アイテムに加えたいガジェットをピックアップしよう。
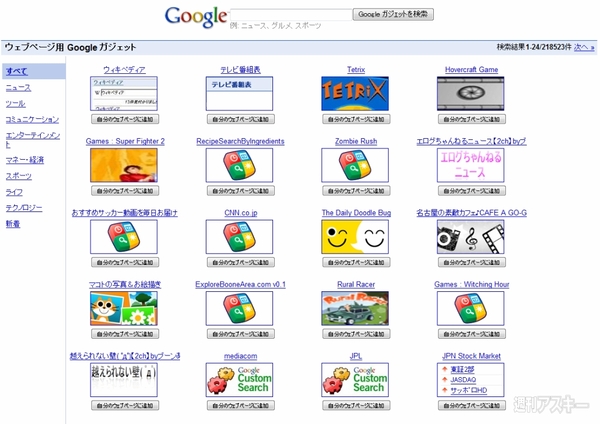 |
|---|
ここでは、“テレビ番組表 ガジェット”をインストールしてみよう。サムネイル下の【自分のウェブページに追加】ボタンをクリックする。ガジェットの細かい設定画面が出るので、ここに必要項目を入力して下の【コードを取得】ボタンをクリックする。画面下のテキストボックスにコードが表示されるので、コピーする。
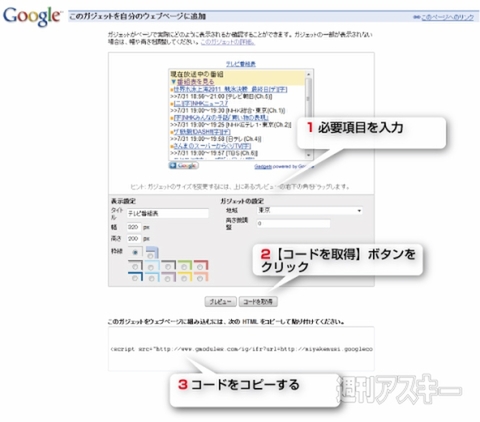 |
|---|
次はGoogleマップを追加したときと同じように、左サイドの【Element Selection】の【Add】ボタンをクリックして、ダイアログから【Gadget】を選択、【OK】ボタンをクリックする。左サイドメニューに新しく表示された【Gadget】を選び、右側の【Settings】で設定を行なう。今回は、【Name】に“番組表”、【Script】に先ほどコピーしたコードを貼り付ける。そして【OK】ボタンをクリックする。
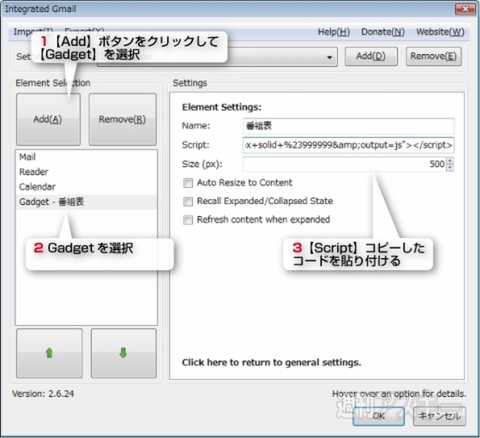 |
|---|
Gmailにテレビ番組表が追加された。ガジェットは、ほかのサービスと違い、いくらでも追加できるので気に入ったものをどんどん追加していこう。
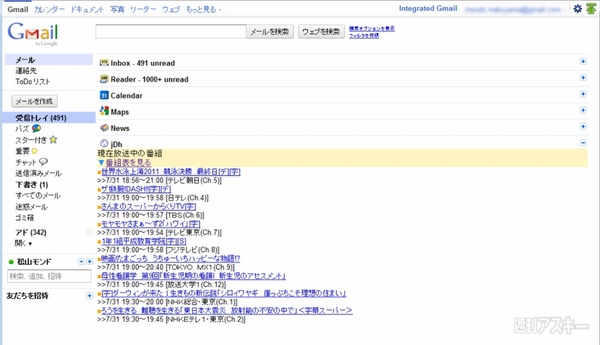 |
|---|
『Integrated Gmail』
バージョン:2.6.24
フリーソフト
作者:MichaelAtUVa
(バージョンは記事作成時のものです)
週刊アスキーの最新情報を購読しよう



