作者名:Medieval Software
価格:無料
カテゴリ名:通信
バージョン:3.95
作者サイトURL:http://www.medieval.it/
「Bluetooth File Transfer」は、Android端末に搭載されているBluetoothを利用した無線通信でファイルを転送するアプリです。
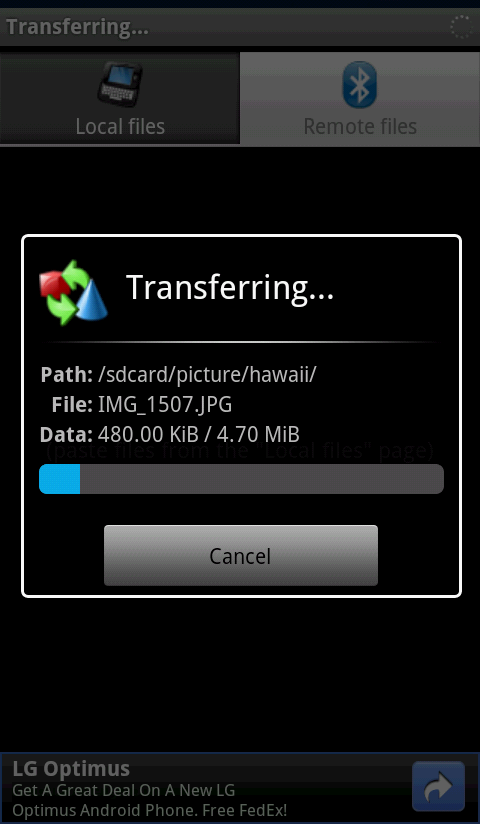 |
|---|
Android端末からパソコンに、カメラで撮影した画像ファイルを転送しようとすると、端末をUSBケーブルで接続して認識させたり、SDメモリーカードをカードリーダーに差したりと、何かと面倒なモノです。無線でファイルの転送ができたら! と思ったことがある人も多いのではないでしょうか? そんなワイヤレスでのデータ転送を可能にするのが、この「Bluetooth File Transfer」なのです。
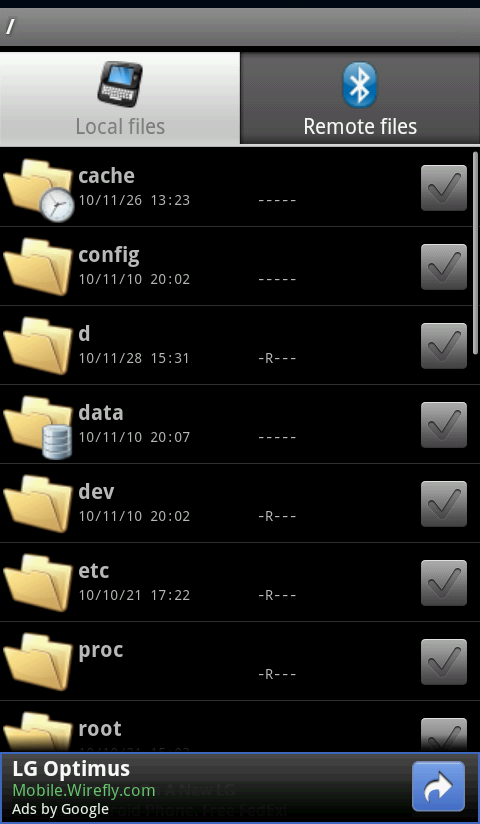 |
|---|
「Bluetooth File Transfer」を起動すると、フォルダとファイルの一覧が表示されます。ここから、転送するファイルを選択するのですが、まずは転送先の設定を行わなければなりません。
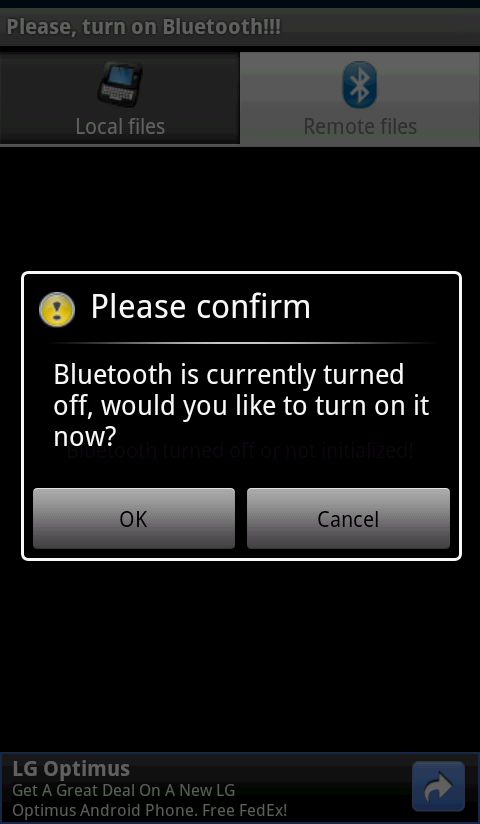 |
|---|
「Remote files」タブをタップすると、接続するBluetooth対応機器を選択するのですが、このときAndroid端末のBluetoothがオフになっていると、警告が表示されます。ここで「OK」をタップするとBluetooth機能をオンにすることができます。
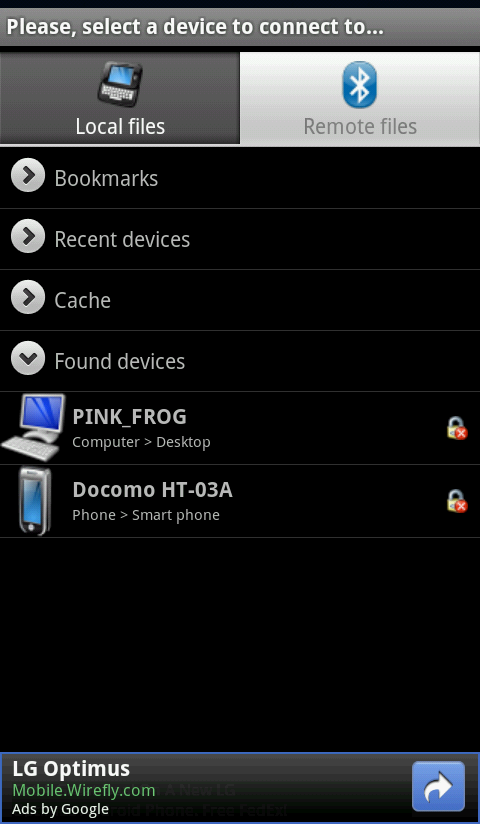 |
|---|
Bluetoothを有効にすると、周囲にある対応デバイスが自動で検索されます。カギマークにバツ印がついている場合は、まだ通信(ペアリング)ができていません。まずは、自分のAndroid端末とペアリングする必要があります。
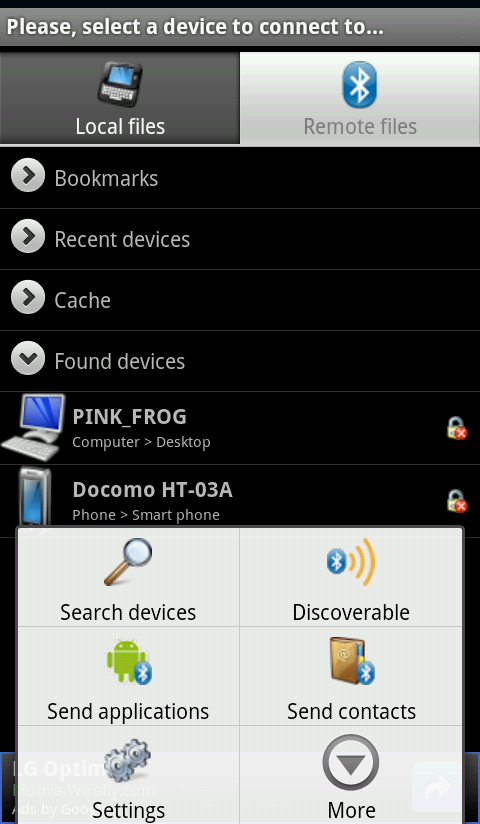 |
|---|
接続したいデバイスが見つからないなら、メニューボタンから「Search devices」をタップして、再度、対応デバイスを検索してください。
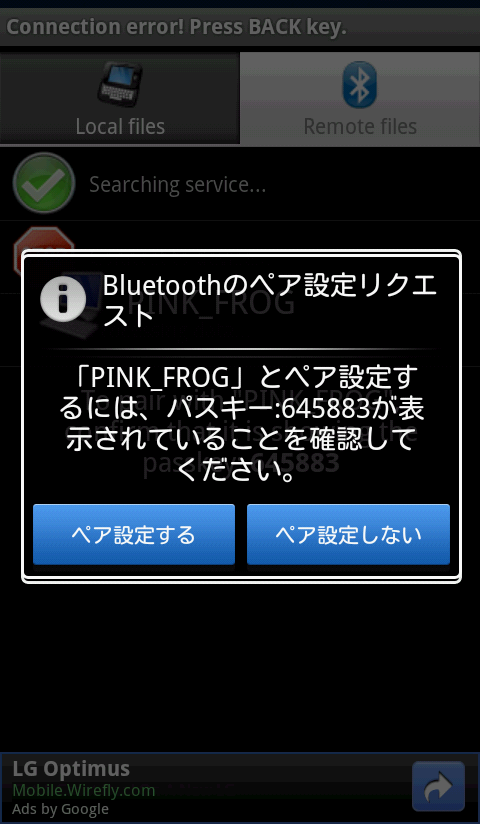 |
|---|
今回は、パソコンとペアリングしてファイルの転送を行います。私が使っているPC「PINK_FROG」とペアリングしてみましょう。検索したデバイスの中から、接続するデバイスをタップします。
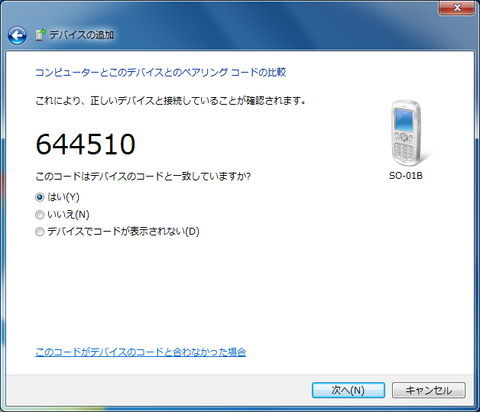 |
|---|
これで、ペアリング開始です。パソコン側では、このようが画面が表示されるので、ペアリングの許可を行います(画面はWindows 7のものです)。なお、パソコンに限りませんが、ペリング前に、あらかじめほかの端末からBluetooth接続を受け入れる設定にしておく必要があります。
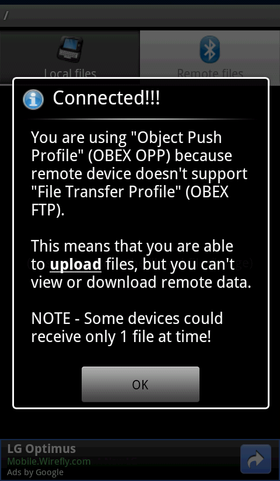 |
|---|
ペアリングに成功すると、この画面が表示されます。接続が完了した! って感じですね。
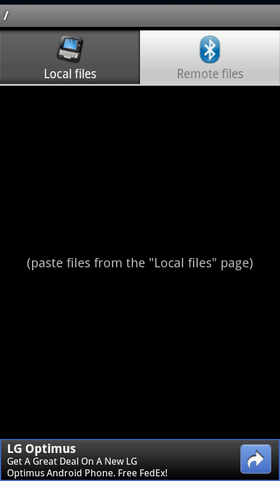 |
|---|
ペアリングが完了し、ファイルの転送が可能になると、このような画面が表示されます。「Local filesから転送するファイルをコピペしなさい」という意味ですね。なので、言われた通り「Local files」タブをタップして、ファイル選択をしましょう。
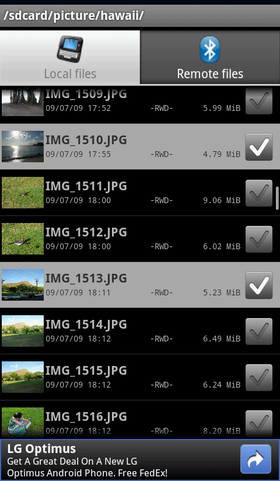 |
|---|
転送するファイルを選択します。タップしてチェックボックスがオンになれば、選択したことになります。
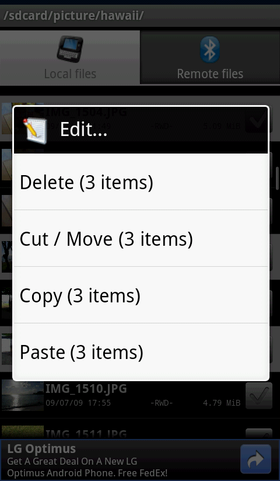 |
|---|
転送するファイルを選択したら、メニューボタンから「Edit」をタップして「Copy」を選択。そして再び「Remote files」タブをタップします。
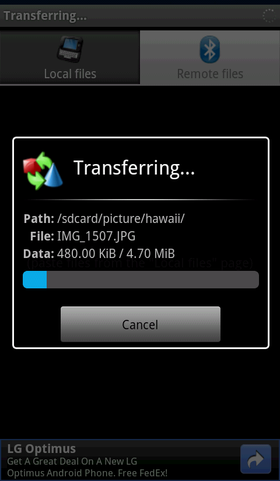 |
|---|
同様にメニューボタンを押し、「Edit」をタップして今度は「Paste」を選びます。これで、ファイルのコピーが始まります。
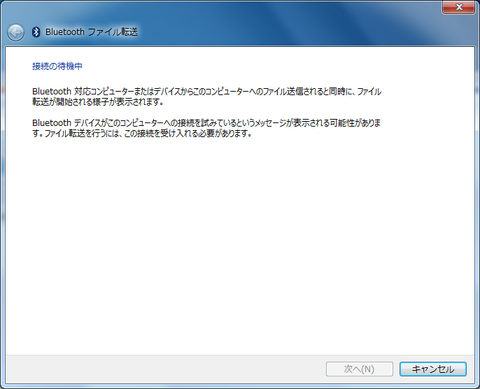 |
|---|
なお、このときファイルを受ける方のデバイスでも、「ファイルの受信を許可する」設定にしていないと、いつまでたってもファイルの転送が始まらないので注意してください。この画面も、Windows 7のものです。
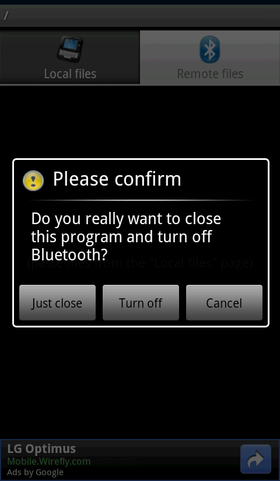 |
|---|
ファイルの転送が完了したら、いったん「Bluetooth File Transfer」を終了します。「戻る」ボタンを押し、このメッセージが表示されたら、「Just close」をタップします。
 |
|---|
これで、パソコンで受信が完了し、ファイルを保存する画面が表示されます。ファイルを好きなところに保存する指定をして、「完了」をクリックすればファイルの転送が完了します。
こうやって流れを文章でまとめると、なんだか面倒くさい感じもしますが、それは初回だけ。いったんペアリングに成功してしまえば、あとはもうサクサクデータを転送できるのが、この「Bluetooth File Transfer」の特徴です。Android端末で写真を撮りまくって、ドンドンパソコンに転送したい、というような人にはうってつけのアプリです。ぜひ、お使いください。
週刊アスキーの最新情報を購読しよう



