Chromeでツイッター使うならコレ! Twitter系定番のエクステンションChromed Birdで遊ぼう!!
2011年01月24日 12時00分更新
Twitterは今やWebではかかせないコミュニケーションツールになった。仕事中も休日中も、チェックに余念のないユーザーは『Twit』や『Tweetdeck』、『Saezuri』などの専用クライアントを利用している人も多いはず。だが、気合を入れずにちょっと使う程度なら、やはりブラウザの拡張機能で使うのがスマートだ。今回は、Chromeで使えるの定番のTwitter拡張機能『Chromed Bird』を紹介しよう。
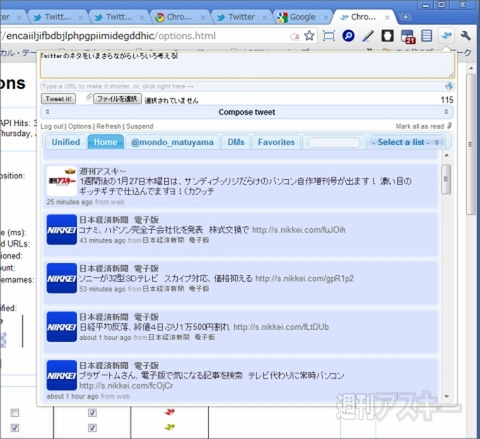 |
|---|
Chromed Birdは、アイコンをクリックすることでTwitterのタイムラインを簡単に閲覧できるエクステンションだ。また、アイコンに、現在未読のツイート数と種類を色分けで表示してくれる機能もある。TLの表示や更新頻度なども細かく設定可能だ。特段すぐれた機能はないものの必要な機能はそろっており使い勝手もよい。
■インストール
Google Chromeのエクステンション配布サイトにアクセス。サイト上で“Chromed Bird”を検索して、ダウンロードページに進もう。
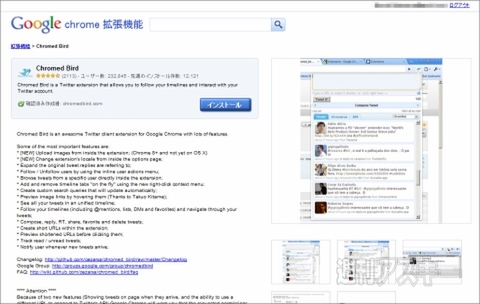 |
|---|
【インストール】ボタンをクリックすると“インストールの確認”ダイアログが表示される。ここで【インストール】ボタンをクリックすると数秒でインストールが終了する。
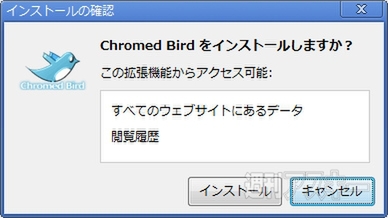 |
|---|
ブラウザーの再起動なしで拡張機能が使用できる。アドレスバー右横にChromed Birdのアイコンが表示されていればインストール完了だ。
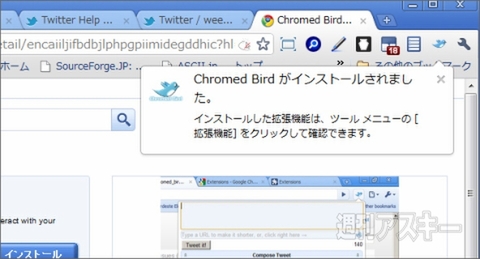 |
|---|
■Chromed Birdの基本的な使い方
Chromed Birdの基本的な使い方を説明しよう。『Chromed Bird』を利用するには、ます、右上の鳥マークのアイコンをクリックする。ログインしていない場合は、ログイン画面が表示される。サイトにログインすれば準備完了だ。Twitterにログインしたら、鳥アイコンをクリックするとTwitterクライアントの画面がポップアップで表示される。
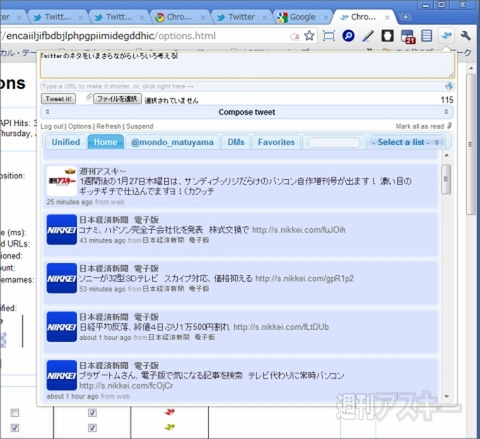 |
|---|
ポップアップウィンドウの構成は、上部の【Compose Tweet】バー、中段のメニュー、その下のタブバーを含むメインウィンドウという3段構成になっている。
【Compose Tweet】バーをクリックすると、ツイート入力ボックスが表示される。
メニューは、【Log out】、【Options】、【Refresh】、【Suspend】、【Mark all as read 】となっている。右端にある【Mark all as read 】横の上向き矢印アイコンをクリックすると、ポップアップの内容を新規Chromeウィンドウとして展開することができる。
メニューの下のタブバーは、【Unified】、【Home】、【@ユーザー名】、【DMs】、【Favorites】、【- Select a list -】が表示されている。これについては、個別に見ていこう。
【Unified】
【Home】と【DMs】などの内容を1本にまとめて表示する。いわばChromed Birdオリジナルのホーム画面だ。
【Home】
Twitterのサイトで表示されるタイムラインがそのまま表示されている。
【@ユーザー名】
自分宛の返信が一覧表示される。
【DMs】
ダイレクトメールの一覧。
【Favorites】
お気に入り一覧。
【- Select a list -】
リストメニューを呼び出し、作成したリストを表示できる。
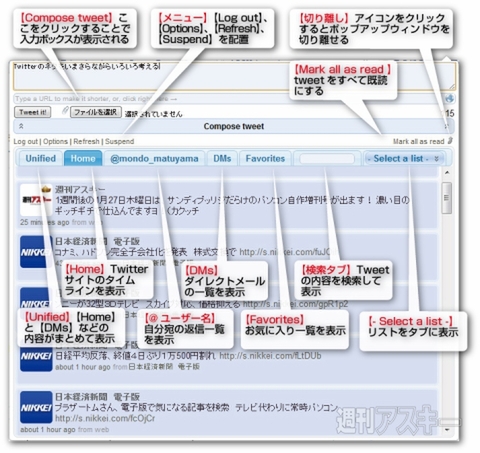 |
|---|
ブラウザ右上のChromed Birdアイコンは、新規のツイートがあると鳥の色が青から赤に変わって知らせてくれる。そして、その下に未読のTweet数を表示してくれる。アイコンの色については、設定でいろいろ変更することもできる。これについては後ほど解説する。
また、新規のツイートがある場合は、アイコンのほかにもPCのデスクトップ右下にスライダーが表示される。それ以外に、各タブ上に赤いラインが表示され、その上にUpdate情報が表示される。これによっても新規のツイートがあったことを確認できる。
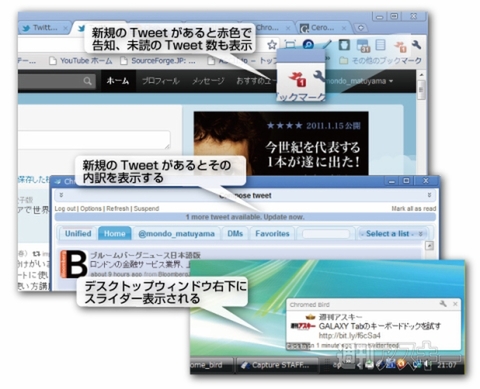 |
|---|
タイムラインを見てみよう。アイコンかユーザーアカウントをクリックすると青いフキダシがポップアップし、【Tweets】、【Profile】、【Unfollow】という三つのメニューが表示される。
【Tweets】
そのユーザーのツイート一覧がChromed Bird内に表示される。
【Profile】
新規でChromeウィンドウが起動し、そのユーザーのプロフィールページが表示される。
【Unfollow】
フォローを解除することができる。
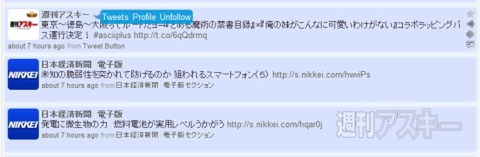 |
|---|
タブにカーソルを合わせて右クリックするとメニューが表示される。ここから、 新規タブを作成したり、タブを削除したりといった、タブに関する簡単な設定ができる。
注目したいのは【HOME】、【@ユーザー名】、【DMs】、サーチタブでメニューを開いたときに選択できる【Notify】と【Change Icon】だ。【Notify】は、そのタブに対して新規のツイートがあった場合、タブの上部に赤いラインを表示して教えてくれる。【Change Icon】を選択するとブラウザのアイコンが赤く表示されるようになる。アイコンの色は設定画面で変更することが可能だ。設定画面については後ほど説明する。
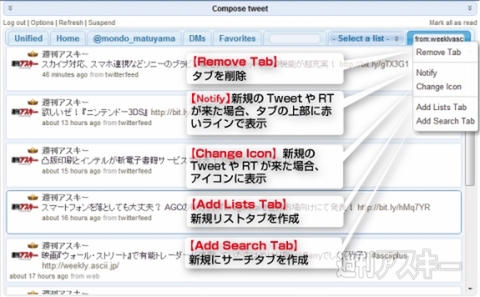 |
|---|
【Add Lists Tab】をクリックすると新規にリストタブを作成することができる。あらかじめ作成したリストを呼び出すかたちだ。同じように【Add Search Tab】で検索キーワードにひっかかったツイートを表示するサーチタブを追加できる。
各ツイートの右横についている四つのアイコンは、それぞれ上から【Mark of a favorites】、【Replay】、【Retweet】、【share (Old School RT)】となる。個別に見ていこう。
【Mark of a favorites】
お気に入り登録。登録すると★の部分が常に光るようになる。
【Replay】
ツイート入力ボックスが上部に展開し、リプライ相手のユーザーアカウントが@つきで表示される。
【Retweet】
公式リツイートの機能。
【share (Old School RT)】
非公式RT。引用コメントが入力されたかたちで、ツイート入力ボックスが上部に展開する。
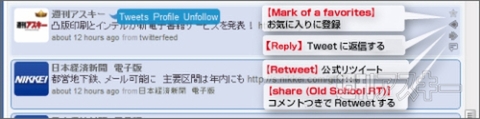 |
|---|
■実際にツイートしてみよう
ツイートは簡単だ。ポップアップ上部の【Compose tweet】をクリック。すると、ツイート入力ボックスが展開される。その下には、短縮URLに変換できるテキストボックスがある。さらに下には、新規に導入された画像アップロード用の【ファイル選択】ボタンが配置されている。
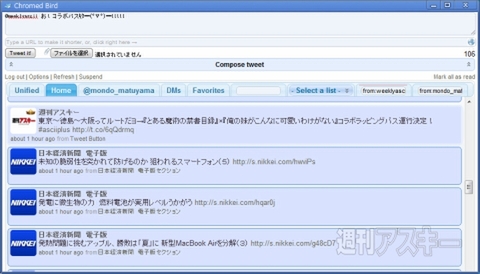 |
|---|
短縮URL機能は、URLを入力した後、【Short it!】ボタンをクリックすると、テキストボックスに短縮したURLが追加入力される。Bitlyなどでいちいち短縮する必要がないので便利だ。
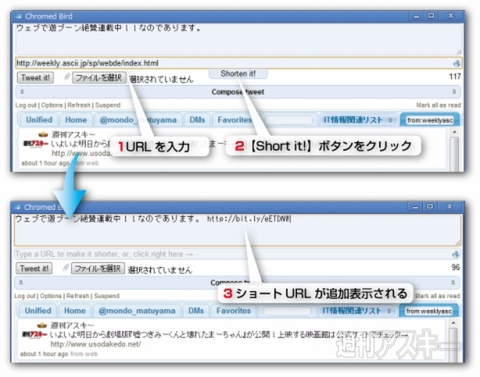 |
|---|
【ファイルを選択】をクリックするとローカルから画像ファイルを選択して、“Twitpic.com”に画像をアップロードできる。アップロードが完了すると、テキストボックスにアップロードしたURLが追加入力される。
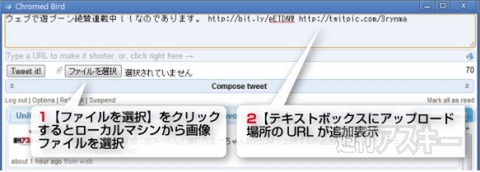 |
|---|
必要な項目を入力したら【Tweet it!】ボタンをクリックすればオーケー。リプライやリツイートも同様の手順だ。
ツイートした本文を確認してみよう。表示された短縮URLにマウスのカーソルを合わせると正式なURLがポップアップ表示される。また画像URLにマウスカーソルを合わせると画像がポップアップ表示される。
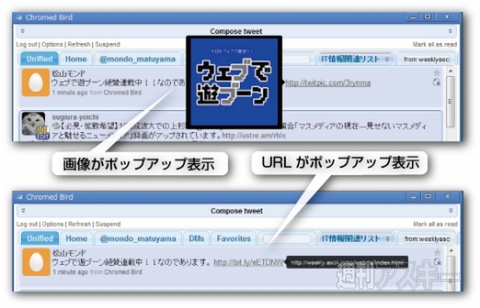 |
|---|
■Chromed Birdの設定
Chromed Birdでは、表示するタイムラインや更新のタイミング、ツイートの背景カラーやアイコンのカラーなど細かな設定ができる。設定方法は、Chromed Birdのアイコンを右クリックしてメニューから【オプション】を選択するか、ポップアップ内のメニュー部分にある【Options】をクリック。すると新規でChromeウィンドウが起動し、新規タブに設定画面“Chromed Bird Options”が表示される。
設定項目は非常に多いので、今回は、アイコンマークの設定について紹介しよう。
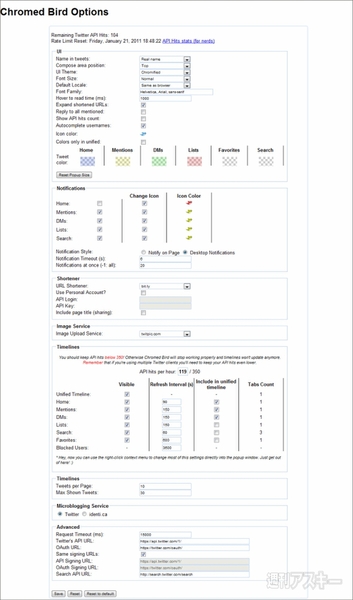 |
|---|
アイコンの設定は、二段目の“Notifications”の項目で行なう。デフォルトでは、アイコンの色が“Home”以外すべて同じなのでそれを変更してみる。変更前に、項目の中の“Icon Color”の列に注目してみよう。Homeの行だけ赤い鳥アイコンになっており、それ以外はすべてくすんだ黄緑色に表示されているのがわかる。
それでは、“Mentions”の行の鳥アイコンをクリックしてみよう。カラーピッカーが表示されるので色を選択する。すべての色を変更したら、ページ最下部の【Save】ボタンをクリック。
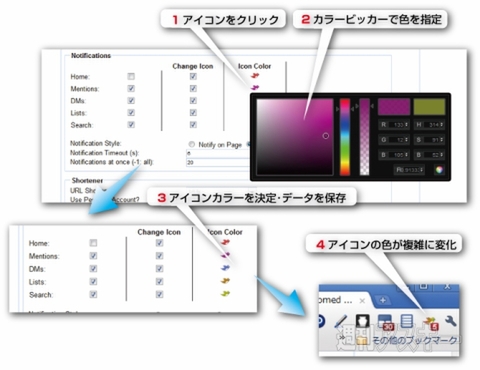 |
|---|
クリックするとアイコンのカラーが、それぞれ送られてくるツイートの種類によってシマ状になっているのがわかる。ちょっと変だが、これで最新のツイート内容をアイコンだけで確認することができる。
Chromed Bird
バージョン:1.9.6.6
フリーソフト
作者:chromedbird.com
(バージョンは記事掲載時のものです)
週刊アスキーの最新情報を購読しよう
本記事はアフィリエイトプログラムによる収益を得ている場合があります



