Firefoxで音楽生活が1024倍楽しくなる! デスクワーカー必須の音楽系アドオンFoxyTunesで遊ぼう!!
2010年11月29日 12時00分更新
音楽を聴きながら仕事をしたり、ネットサーフィンをするのは珍しくない光景だ。たいていPCで音楽を聴いているものだが、ブラウザとは別に『iTunes』などの音楽プレイヤーを立ち上げて利用しているユーザーがほとんどだろう。作業に熱中しているときは、楽曲の変更や音量の調整などちょっとしたコントロールでさえ面倒なもの。タスクバーやデスクトップからプレイヤーのウィンドウを探すのさえ手間だ。そんなときにオススメなのがこの『FoxyTunes』だ。
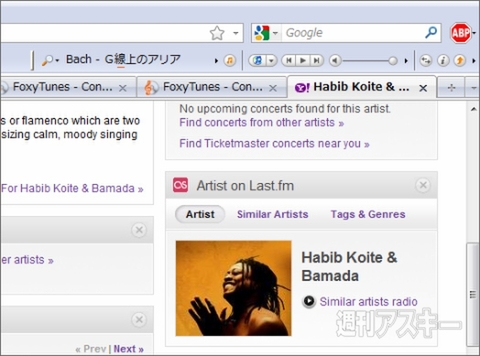 |
|---|
FoxyTunesは、ブラウザ上で音楽プレイヤーを制御できる拡張機能だ。FoxyTunesをインストールするとブラウザ内に音楽プレイヤーが表示され、ここからプレイヤーを制御できるようになる。また、プレイヤーから楽曲やアーティストの検索をしたり、TwitterやFaceBookに投稿することもできる。
■インストール
mozillaのAdd-ons for Firefoxサイト内にある『FoxyTunes』のページにアクセス。Firefoxのバージョンが適合しているか確認して【Firefoxへ追加】ボタンをクリック。
 |
|---|
するとソフトウェアのインストールダイアログが起動。中央の【FoxyTunes】部分をクリックして数秒待つと、ダイアログ下部の【インストール】ボタンがクリックできるようになる。
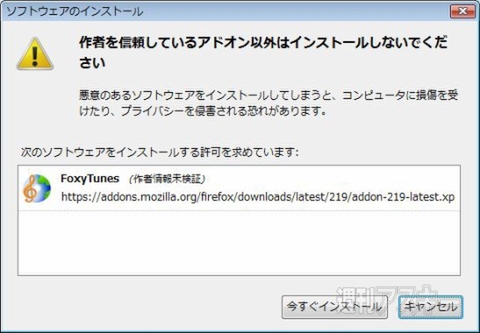 |
|---|
ボタンが【今すぐインストール】に変わったらクリック。インストール完了後にFirefoxを再起動すれば、拡張機能を使用できるようになる。
■基本的な使い方
それでは、さっそくFoxyTunesを使ってみよう。ウィンドウ右下のステータスバーにFoxyTunesのプレイヤーが表示される。プレイヤーは、大きく分けて情報表示部分、プレイヤー部分、サポート部分の三つに分かれている。それぞれの機能は、以下の図の通りだ。
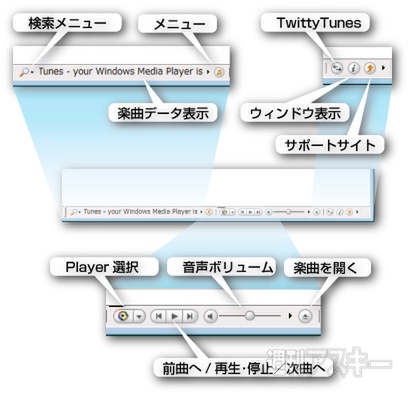 |
|---|
FoxyTunesで音楽を再生してみよう。まず、最初に使用する音楽プレイヤーを選択する。FoxyTunesは、あくまでブラウザ上で音楽プレイヤーを制御するためのアドオンなので、音楽プレイヤーソフトが別途必要だ。
音符のアイコンをクリックしてメニューを開き、【Select Player(P)】を選択すると使用できるプレイヤーが一覧で表示される。表示されないプレイヤーがある場合は、メニューから【More Players(M)】を選択しよう。さらに複数の音楽プレイヤーが表示されるはずだ。これらの中から、自分の使用しているものを選択する。今回はiTuensを選択する。
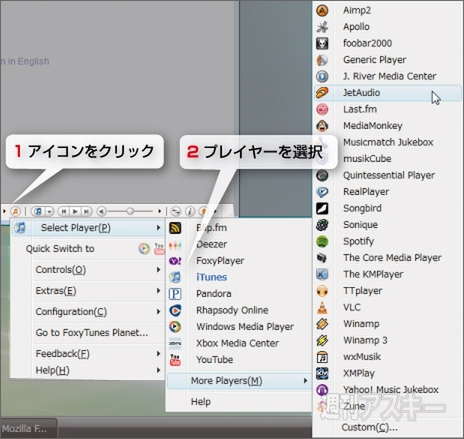 |
|---|
選択後、自動的にプレイヤーとしてiTuensが立ち上がる。プレイヤーはそのままにして、まずはブラウザの方を見てみよう。FoxyTunesのプレイヤー部分のアイコンが、iTuensに変更されているのがわかる。その右側の【▼】ボタンをクリックすると同じようにプレイヤーの一覧が表示される。使用している音楽プレイヤーはここから変更することができる。
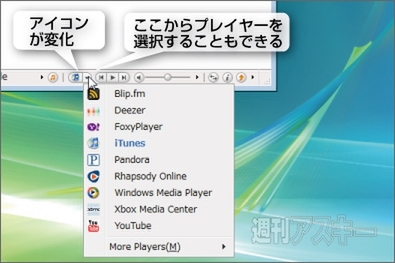 |
|---|
後は、再生ボタンをクリックすれば、使用している音楽プレイヤーの機能に基づいて音楽が再生される。再生中はメニューの左側に楽曲タイトルが表示される。わかりにくいが、楽曲名の下にある赤いアンダーライン部分がスライダーになっている。これをドラッグして左右に動かすことで、曲の再生位置を指定することができる。
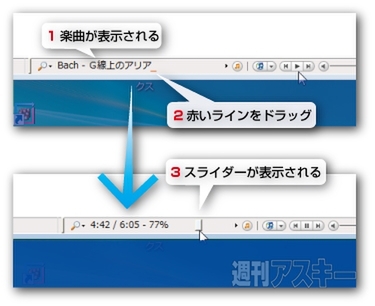 |
|---|
■高機能な音楽検索ツール
FoxyTunesでは音楽プレイヤーを利用できるだけでなく、便利な楽曲検索機能も備わっている。
まず、楽曲名をクリックすると『Yahoo!MUSIC』にアクセスして、楽曲のPVや歌詞などを検索することができる。さらに詳細な情報を得たい場合は、曲名の左にある虫眼鏡型アイコンをクリックしてみよう。メニューが展開され、あらかじめ登録された複数の検索エンジンやミュージックストアの中から作者名、曲名、アルバム名などで検索することができる。
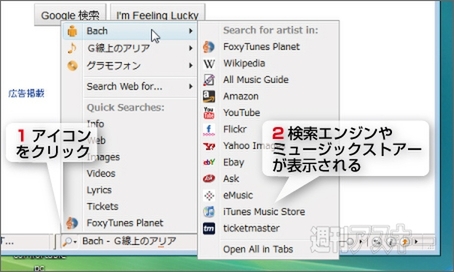 |
|---|
また、FoxyTunesプレイヤーの右から2つ目にある【i】型アイコンにマウスのカーソルを合わせるか、クリックしてみよう。現在聞いている楽曲の詳細情報をウィンドウ表示することができる。ウィンドウの上部の【▼】アイコンをクリックすると今まで演奏した楽曲の履歴を表示することができる。
【▼】アイコン右にあるリスト型アイコンをクリックすると、ミュージックトラックの詳細情報を表示することができる。
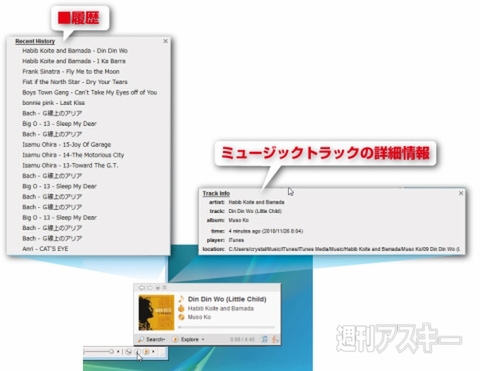 |
|---|
ウィンドウ左下にある虫眼鏡型アイコンをクリックすると検索メニューを表示する。その右隣にあるExploreをクリックすると、『FoxyTunes Planet』のサービスに直接アクセスする。
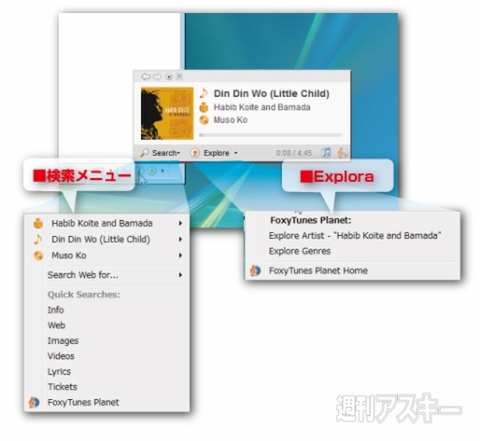 |
|---|
■『TwittyTunes』でTwitterやFaceBookにカンタン投稿
FoxyTunesでは、専用のウィンドウからTwitterやFaceBook、Skypeなどに簡単に投稿できる“TwittyTunes”という機能が用意されている。
使用するには、FoxyTunesプレイヤーの一番右側にあるアイコンをクリックして、TwittyTunesのウィンドウを起動する。ウィンドウ中央には投稿できるサイトが一覧表示されている。2010年11月現在で利用できるのは、FaceBook、Skype、Twitter、Windows Live Messenger、Yahoo! Messenger、Yahoo! Statusとなっている。テキストボックスに文字列を入力したら、投稿したいサービスのチェックボックスにチェックを入れて【Send】ボタンをクリックすればよい。
 |
|---|
■プレイヤーのカスタマイズ
FoxyTunesプレイヤーは、ブラウザ内での表示位置やスキンのカスタマイズが可能だ。表示位置を変更するには、プレイヤーの▼部分をドラッグして、ブラウザ内の任意の位置にドロップするだけでよい。ブラウザメニューの横やツールバー横、ブックマークツールバー横、下段のステータスバー左側などに配置することができる。
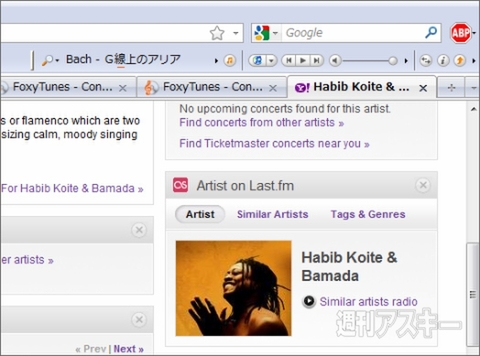 |
|---|
スキンは、FoxyTunesのSkinサイトに何種類かアップロードされているので、そこからダウンロードして利用する。変更するには、音符アイコンをクリックしてメニューを表示し、【Etras(E)】から【Skins...】を選択。
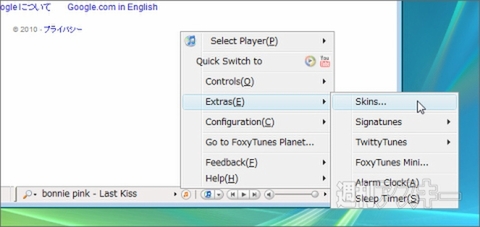 |
|---|
するとFoxyTunesのSkinサイトが新規タブに表示される。サイト内では、変更できるスキンの一覧が表示されている。今回はこれらの中の『Finespun 1.6』をインストールしてみよう。インストールするは、画面上の【Install Skin】リンクをクリック。
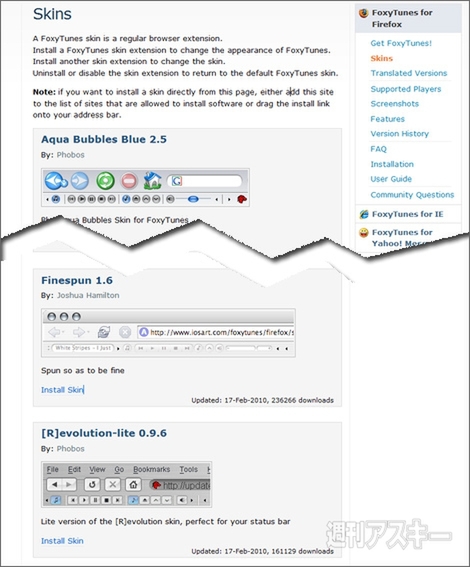 |
|---|
インストールダイアログが表示される。ファイルのダウンロードが完了すると【インストール】ボタンが【今すぐインストール】に変わる。ボタンをクリックすればインストール開始だ。インストールが完了したらブラウザを再起動しよう。
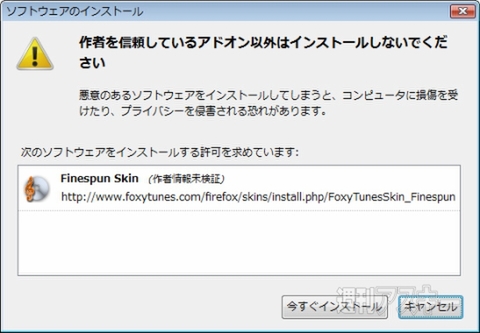 |
|---|
スキンが反映されれば成功だ。これ以外にもメニュー部分でショートカット、ボタンの表示、非表示など様々な設定ができる。詳しい使い方は、FoxyTunesの公式サイトで確認しよう。
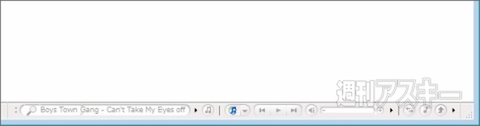 |
|---|
FoxyTunes
バージョン:4.2.4
フリーソフト
作者:Alex Sirota, Yahoo! Inc.
(バージョンは記事掲載時のものです)
週刊アスキーの最新情報を購読しよう
本記事はアフィリエイトプログラムによる収益を得ている場合があります



